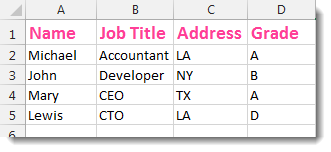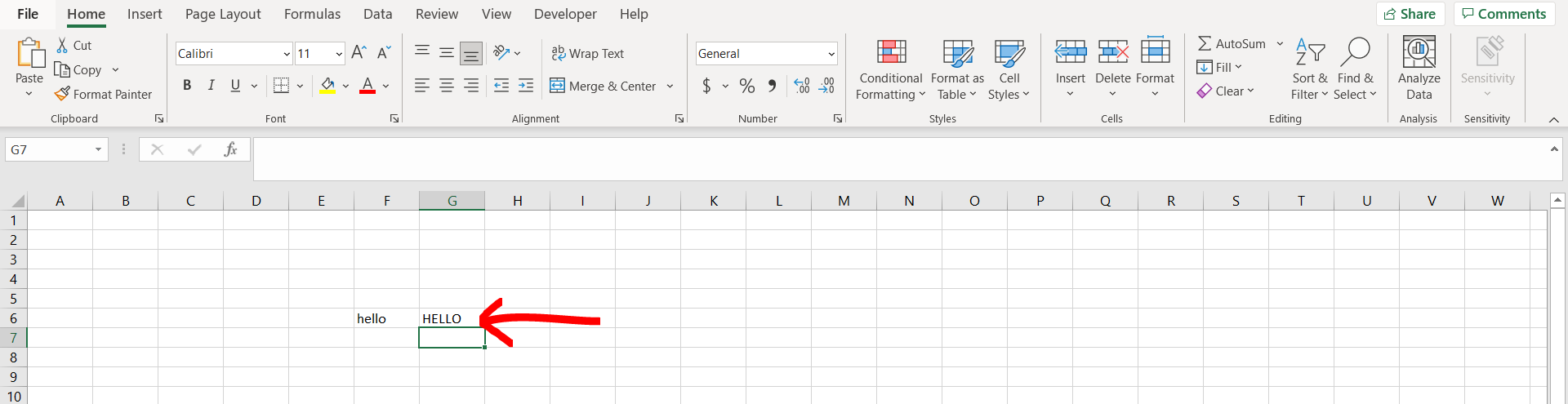5 Ways to Securely Hide and Lock Excel Sheets

Excel sheets often contain critical data, ranging from financial records to personal information. Protecting this data with robust security measures is essential to prevent unauthorized access or accidental alterations. Here are five effective ways to securely hide and lock your Excel sheets:
1. Hiding and Protecting Sheets


- Go to the Home tab.
- Click on the Format button in the Cells group.
- Select Hide & Unhide and then choose Hide Sheet.
- Navigate to the Review tab.
- Click on Protect Sheet, which will bring up a dialog box where you can set a password to unhide the sheet.
🔒 Note: Anyone can unhide sheets unless they are protected with a password.
2. Using VBA Macros to Hide and Lock Sheets

If you want a more advanced level of control:
- Open the Visual Basic for Applications (VBA) editor (press Alt+F11).
- Insert a new module and paste the following code to hide the active sheet:
Sub HideSheet()
ActiveSheet.Visible = xlSheetVeryHidden
End Sub
- To protect this VBA code:
- Go to Tools > VBAProject Properties > Protection tab.
- Check Lock project for viewing and set a password.
3. Advanced Protection with Sheet Level Permissions

To implement fine-grained control over who can edit or view:
- From the Review tab, select Protect Sheet or Allow Users to Edit Ranges.
- You can allow specific users to edit certain ranges or to unprotect the sheet:
| Action | Options |
|---|---|
| Allow Edit | Select ranges, add users |
| Deny Edit | Default for all other ranges |

4. Using External Software for Enhanced Security

If Excel’s built-in tools are not enough:
- Tools like LockXLS or ExcelProtect provide additional security layers such as:
- Encrypting the entire workbook.
- Adding biometric or two-factor authentication.
💡 Note: Ensure compliance with your organization’s IT security policies when using third-party software.
5. Encrypting the Entire Workbook


- Select File > Info > Protect Workbook > Encrypt with Password.
- Enter a strong password to encrypt the workbook, ensuring that no one can open the file without it.
In summary, safeguarding your Excel sheets is vital to protect sensitive data from prying eyes or unintended changes. Whether you choose to simply hide sheets, employ VBA for a more nuanced approach, use Excel's advanced permissions, or go for third-party software solutions, the key is to implement a security strategy that matches your needs. Each method provides different levels of security, and by understanding their capabilities, you can choose or combine them to achieve the best protection for your documents.
Can I still edit a hidden Excel sheet?
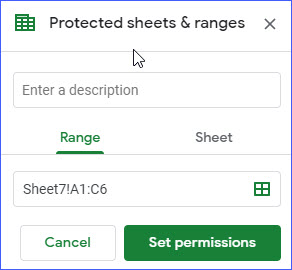
+
Yes, you can edit a hidden sheet if you know how to unhide it. However, if the sheet is password-protected, you’ll need the password to make any changes.
Is VBA code always secure?

+
While VBA code can be locked with a password, a determined user with access to the file might find ways to bypass or crack the security. Therefore, it’s not completely foolproof.
How do I share a protected workbook without compromising security?

+
Encrypted workbooks can be shared securely by either setting up passwords for different access levels or by using secure sharing platforms that support encryption.
What happens if I forget the password to my encrypted workbook?

+
If you forget the password to an encrypted workbook, there’s no direct way to recover or bypass it. Always remember or securely store your passwords.
Is it safe to use third-party software for Excel protection?

+
Third-party software can enhance security but ensure they are from reputable sources, as they might introduce vulnerabilities if they’re not well-vetted or trusted.