5 Ways to Count Sheets in Excel Workbook

Counting sheets in an Excel workbook is a common task, especially when managing large datasets or complex workbooks with numerous sheets. Whether you're organizing financial records, project data, or inventory, knowing how to quickly determine the number of sheets can significantly streamline your workflow. In this post, we'll explore five effective methods to count sheets in an Excel workbook.
Method 1: Manual Count

The most straightforward way to count sheets in Excel is by manually checking through them:
- At the bottom of the Excel window, locate the sheet tabs.
- Scroll through the tabs or use the left/right arrows to see all sheets if they do not fit.
- Count each sheet by looking at its tab.
This method is simple but can become cumbersome with workbooks containing many sheets.
Method 2: Use a Keyboard Shortcut

To make the process less time-consuming:
- Press Ctrl + Page Down to navigate through the sheets forward.
- Keep track of the number of sheets you've navigated through.
This keyboard shortcut allows you to quickly flip through sheets, counting as you go.
Method 3: Utilize VBA

For a more automated approach, Visual Basic for Applications (VBA) can be employed to count sheets:
- Open the Visual Basic Editor by pressing Alt + F11.
- Insert a new module by right-clicking on 'VBAProject' and choosing Insert > Module.
- Paste the following code into the module:
Sub CountSheets() MsgBox "This workbook contains " & ActiveWorkbook.Sheets.Count & " sheets." End Sub - Run the macro by pressing F5 or manually from the Developer tab.
This method is incredibly useful when you frequently need to count sheets or include this functionality in a larger script.
Method 4: Excel Formula

You can also count sheets using a formula in a cell:
- In any cell, enter the formula:
=COUNTA(Sheets())
This formula uses the COUNTA function to count all sheets within the workbook, including hidden ones.
💡 Note: The above formula will only work in Excel versions that support dynamic arrays.
Method 5: Using Power Query

If you have access to Excel's Power Query tool:
- Go to the Data tab, click on Get Data > From Other Sources > From Table/Range.
- Create a connection to the workbook's sheets.
- Use Power Query's Excel.Workbook function to get a list of all sheets.
- Count the rows of the resulting query to determine the number of sheets.
This method is very effective when working with data models or when you need to perform more advanced operations with the sheets.
Visual Representation
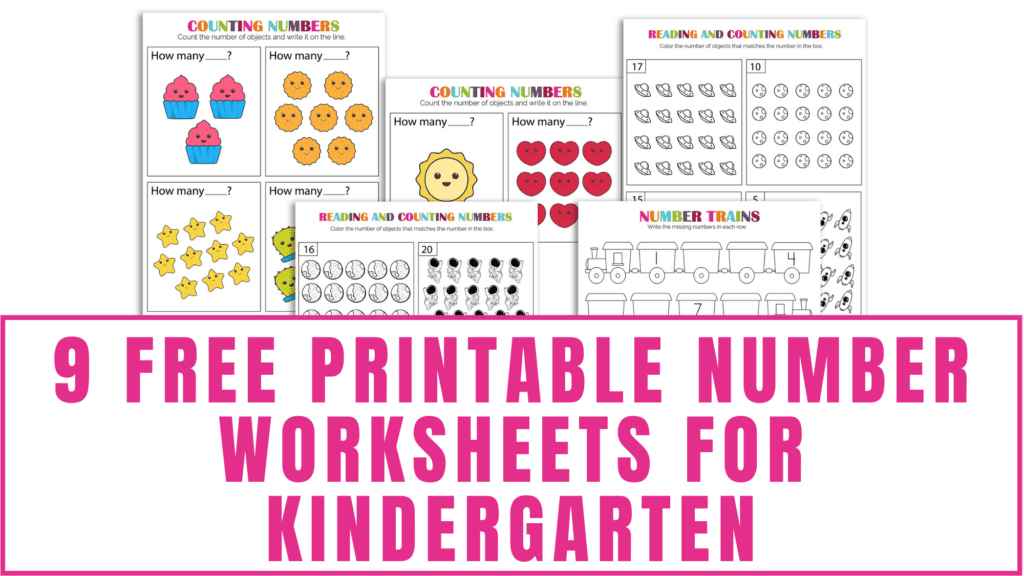
To illustrate the sheet counting methods, here is a simple table:
| Method | Advantages | Disadvantages |
|---|---|---|
| Manual Count | No setup required | Time-consuming for many sheets |
| Keyboard Shortcut | Quick for small workbooks | Counting manually can be error-prone |
| VBA | Automated, reusable | Requires understanding VBA |
| Formula | Dynamic count without programming | Requires array formula knowledge |
| Power Query | Powerful for data analysis | Advanced tool, might not be available in all versions |
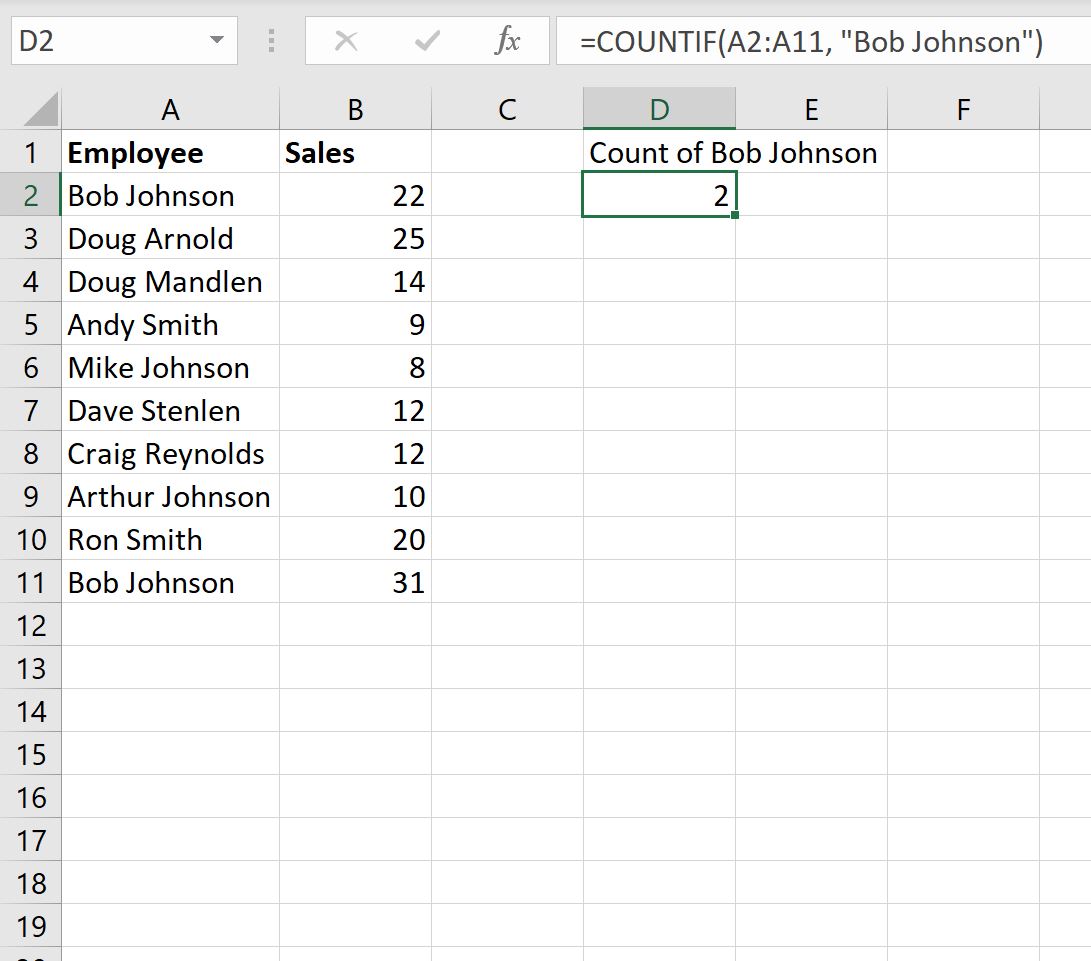
In the ever-evolving world of Excel, understanding how to count sheets is just one part of mastering your data management skills. Whether you prefer manual methods or advanced tools like VBA or Power Query, the choice depends on your comfort level with technology, the complexity of your workbooks, and how frequently you need to perform this task. Each method offers its unique benefits, ensuring there's a solution for every Excel user, from beginners to advanced analysts.
Why should I count sheets in Excel?

+
Counting sheets helps in organizing, tracking, and referencing data across a workbook. It’s crucial for managing large datasets, ensuring completeness of data, and for reporting purposes.
Can these methods be used in all versions of Excel?

+
Most methods are compatible with all versions, but some like Power Query are available only in recent versions of Excel.
Is there a way to automate sheet counting without VBA?
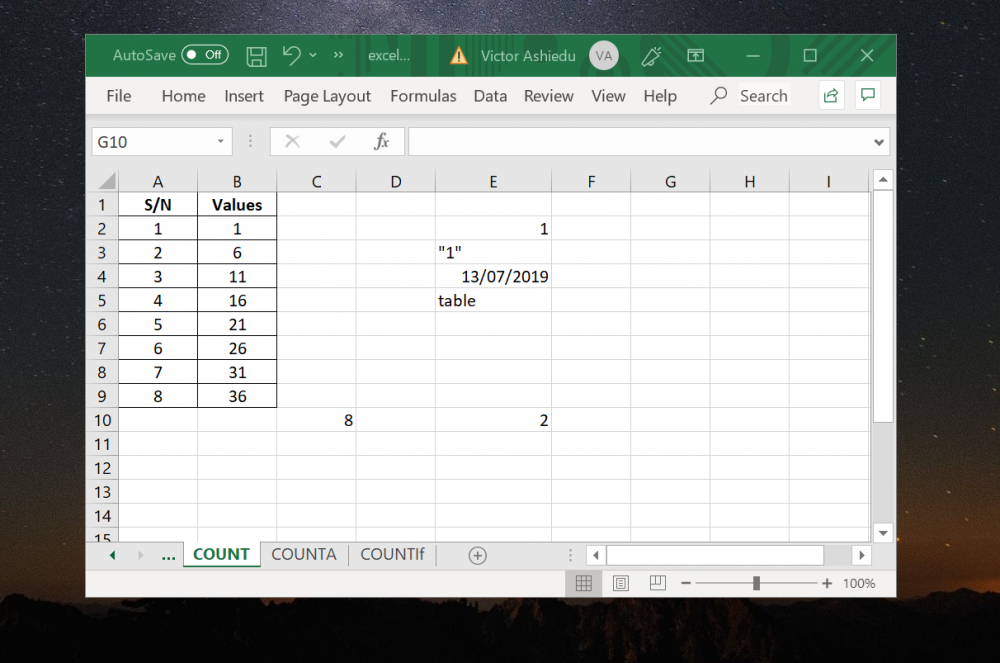
+
Yes, using formulas like =COUNTA(Sheets()) can provide an automated count without VBA, though it might not work in all Excel versions.