5 Ways to View Two Excel Sheets Simultaneously

Understanding the Importance of Viewing Two Excel Sheets Simultaneously

When working with data in Microsoft Excel, efficiency is key. Often, you’ll find yourself needing to compare or consolidate information from multiple spreadsheets. This task becomes much simpler when you can view two Excel sheets at the same time. Whether you’re balancing figures, cross-referencing datasets, or simply tracking changes, knowing how to display two sheets simultaneously can save time and reduce errors. Let’s explore the different methods to accomplish this task effectively.
Method 1: Using Split Screen

The split screen feature in Excel is an intuitive way to view different parts of the same workbook or compare two sheets:
- Open the Excel workbook containing the sheets you want to view simultaneously.
- Select the first sheet you wish to view, then click on the “View” tab.
- Choose “Split” from the “Window” group. This will create a movable split line allowing you to see different parts of the same sheet.
- To switch to a different sheet while in split view, click on the sheet tab, and the split will adjust accordingly.
Method 2: Opening Two Windows of the Same Workbook

This method allows you to have two separate windows open for the same workbook:
- Open your Excel workbook.
- Go to “View” > “New Window” to open another instance of the workbook.
- Arrange the windows by going to “View” > “Arrange All” and selecting “Vertical” or “Horizontal” based on your preference.
💡 Note: You can now switch between sheets in each window independently, enabling a side-by-side comparison.
Method 3: Opening Multiple Instances of Excel

If you’re working with different workbooks or even different Excel files, you might want to open multiple instances of Excel:
- Open the first Excel file normally.
- To open another instance, go to the Start menu, find Excel again, and open it separately.
- Open your second file in this new instance of Excel.
- Arrange the windows side by side or tiled for easy comparison.
Method 4: Using Freeze Panes with Multiple Sheets

This method is particularly useful when you want to freeze certain rows or columns while working with multiple sheets:
- Open your workbook and select the sheet where you want to apply the freeze panes.
- Select the row below which you want to freeze rows, or the column to the right for columns. Then, go to “View” > “Freeze Panes”.
- Repeat this process for the other sheets you’re working with.
- Switch between sheets to compare data while keeping the selected rows or columns visible.
✨ Note: This method doesn't allow side-by-side comparison, but it keeps headers visible for easier data navigation.
Method 5: Advanced Features and Add-ins

For those looking for more advanced ways to handle simultaneous sheet viewing:
- Add-ins: Some Excel add-ins like “Splitter” or “ExcelTwin” can enhance the functionality of split views and window management.
- VBA: Use Visual Basic for Applications to create custom functions or macros that automate opening and arranging sheets.
- External Software: Consider tools like “UltraMon” or “DisplayFusion” for more control over window management across multiple screens.
In conclusion, the ability to view two Excel sheets at once is not just a convenience but a necessity for efficient data management. With the methods described above, you can choose the one that best fits your workflow. Whether it's through Excel's built-in features or leveraging external tools, the key is to tailor your approach to how you work with data. Remember, mastering these techniques can significantly streamline your Excel experience, reducing the time spent on navigation and increasing productivity.
Why can’t I see both sheets at once when using Split Screen?

+
Split Screen in Excel allows you to view different parts of the same sheet. If you want to view two different sheets simultaneously, you’ll need to use one of the other methods described above.
Can I save these viewing arrangements for future use?

+
Excel doesn’t have a built-in feature to save multiple window arrangements. However, you can write a VBA macro to open and arrange windows according to your preferences.
Are there any limitations to using multiple instances of Excel?

+
Yes, opening multiple instances can increase memory usage, which might slow down your computer. It’s advisable to use this method only when necessary and close unnecessary instances after work.
What if I want to compare sheets from different workbooks?

+
You can use methods 2 or 3, where you either open multiple windows for different workbooks or different instances of Excel. This way, you can arrange all open Excel windows for comparison.
Can I use these methods on Mac versions of Excel?
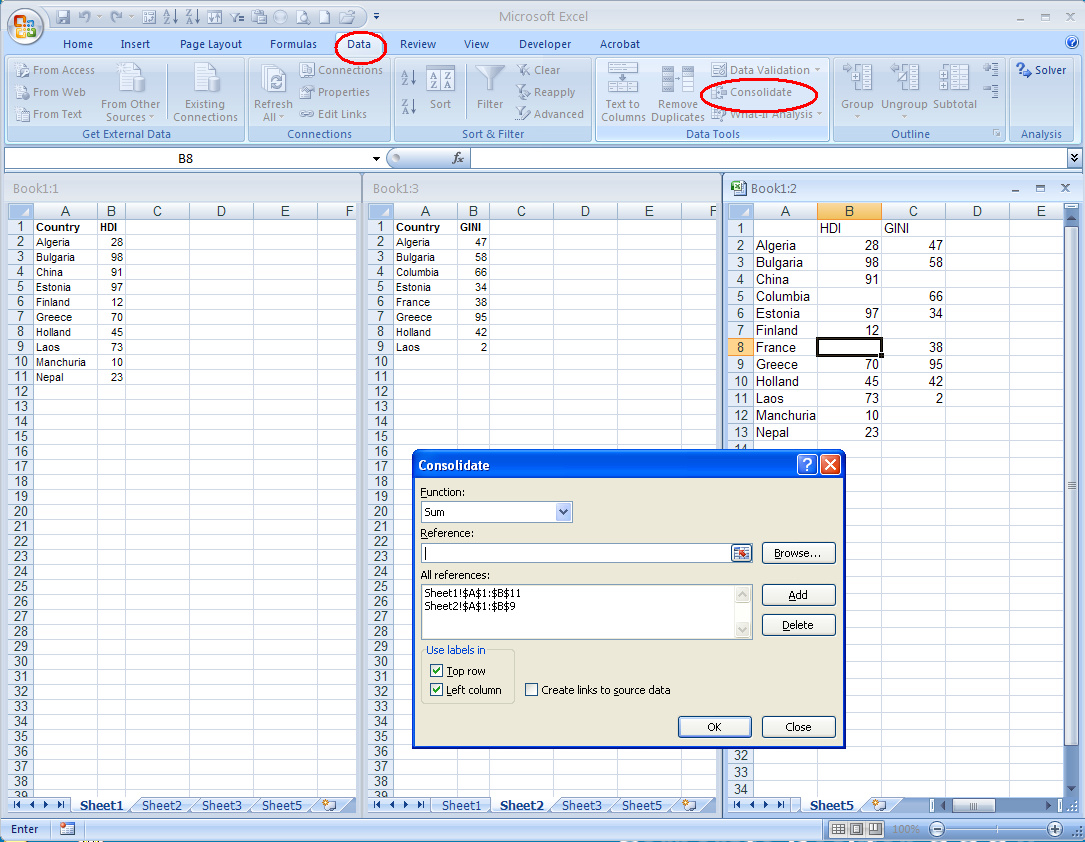
+
Yes, although the interface might differ slightly, the core functionality remains the same across different versions of Excel, including Mac versions.



