Mastering Excel: How to Total Sheets Easily

The ability to total data across multiple sheets in Microsoft Excel is a valuable skill for anyone dealing with complex spreadsheets. Whether you're a financial analyst, a project manager, or an entrepreneur managing sales data, knowing how to quickly summarize totals from various sheets can significantly boost your productivity. In this comprehensive guide, we'll walk through several methods to total sheets in Excel, offering step-by-step instructions, tips for optimization, and addressing common pitfalls.
Understanding Excel Sheets


Excel organizes data into multiple sheets, also known as worksheets, which can be navigated via tabs at the bottom of your workbook. Here are key points to know:
- Each sheet has its own grid of rows and columns for data entry.
- Worksheets can contain formulas, charts, tables, or any type of Excel object.
- Multiple sheets are often used to keep related but separate sets of data in one file.
Method 1: Using 3D References

3D References in Excel allow you to perform calculations across multiple sheets. Here’s how to use them:
- Navigate to the desired cell: Click on the cell where you want the total to appear.
- Start your formula: Begin with an equals sign (=).
- Select the range: Use the sheet reference syntax to select a range across sheets. For example, if you want to sum column B from Sheet1 to Sheet3, you’d type:
=SUM(Sheet1:Sheet3!B:B)
📌 Note: Make sure that all the cells you're referencing contain valid numbers to avoid errors.
Method 2: Consolidate Function

The Consolidate feature in Excel allows you to combine and summarize data from multiple ranges or sheets.
- Go to the sheet: where you want to display the summary.
- Use Data > Consolidate: From the Data tab, click on Consolidate.
- Choose Function: Select ‘Sum’ or any other function you need.
- Add references: Click on each sheet and select the range you want to consolidate. Excel will automatically include these in the ‘Reference’ list.
- Top row and Left column: Check these if your data has labels or headings.
- Create Links: Optionally, you can create links to source data to dynamically update the consolidated data.
- Click OK: The results will appear in the destination sheet.
Method 3: Using Power Query

Power Query provides a powerful tool to merge and summarize data from various sources:
- Open Power Query: From the Data tab, select ‘Get Data’ > ‘Combine Queries’ > ‘Append Queries’.
- Select data sources: Choose the sheets you want to combine.
- Configure Append: In the ‘Append Queries’ dialog, set how you want to append the data.
- Load data: Choose to load the combined data back into Excel where you can then apply summary functions.
🔎 Note: Power Query is available in Excel 2013 and later versions or in Excel for Microsoft 365.
Method 4: VBA Macro for Dynamic Summing

For those comfortable with coding, VBA macros can provide a more flexible solution for totaling sheets:
Sub TotalAllSheets() Dim ws As Worksheet Dim Total As DoubleFor Each ws In ThisWorkbook.Worksheets If ws.Name <> "Summary" Then 'Assuming you don't want to sum the summary sheet itself Total = Total + WorksheetFunction.Sum(ws.Range("B:B")) End If Next ws Worksheets("Summary").Range("B1").Value = Total
End Sub
This macro iterates through all sheets in the workbook, summing column B for each (assuming the summary is on a separate sheet).
Method 5: Using PivotTables Across Sheets

PivotTables offer a dynamic way to summarize and analyze data:
- Create a Data Model: For Excel versions supporting Power Pivot, you can add all sheets to the Data Model for consolidated reporting.
- Insert PivotTable: With the Data Model created, insert a PivotTable linked to the Data Model.
- Choose Data: From the field list, select the data you want to include in your pivot analysis.
- Summarize Values: Drag your value field to the ‘Values’ area and choose ‘Sum’ as the operation.
🔧 Note: Ensure your data is well-structured, and consider cleaning data before creating a pivot for accurate results.
In conclusion, summing data across multiple sheets in Excel can be accomplished through various methods, each offering different levels of automation and complexity. From the basic 3D references to the advanced Power Query and PivotTables, your choice of method should align with the complexity of your data, your proficiency level with Excel, and the necessity for dynamic updates. Understanding these techniques not only enhances your efficiency but also equips you with the ability to handle complex datasets with ease. Regularly practicing these methods will sharpen your Excel skills, making you an indispensable asset in any data-driven environment.
What is the difference between 3D references and the Consolidate function in Excel?

+
3D references allow you to create a single formula that applies across multiple sheets, summing data dynamically as changes occur in individual sheets. The Consolidate function, on the other hand, compiles data from multiple ranges into one summary sheet, offering more customization in terms of functions and data handling.
Can I update consolidated data automatically when source sheets change?
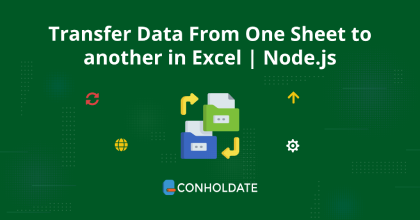
+
Yes, by using the ‘Create Links to Source Data’ option in the Consolidate function, you can set up dynamic links that update automatically when the source data changes.
How do I ensure that my macros work when data structures change?

+
To ensure macros work with changing data structures, use dynamic references like named ranges or loop through data to find the end of data entries, rather than hardcoding cell references.