Remove Numbers in Excel: Quick and Easy Guide

Ever found yourself staring at a long list of numbers in Excel, wishing for a quick and clean way to remove them? Maybe you're consolidating data, or perhaps you're preparing a report where those numbers are just not needed. Whatever your reason, understanding how to efficiently remove numbers from your Excel sheets is an essential skill that can save you a considerable amount of time.
Why Remove Numbers?

Before diving into the how-to, let’s consider the why. Removing numbers in Excel can serve several purposes:
- Data Cleaning: Eliminate unwanted data before processing.
- Text Extraction: Strip away numerical values to focus on textual information.
- Formatting: Prepare data for presentation where numbers aren’t required.
Steps to Remove Numbers in Excel

Manual Method: Using Find and Replace
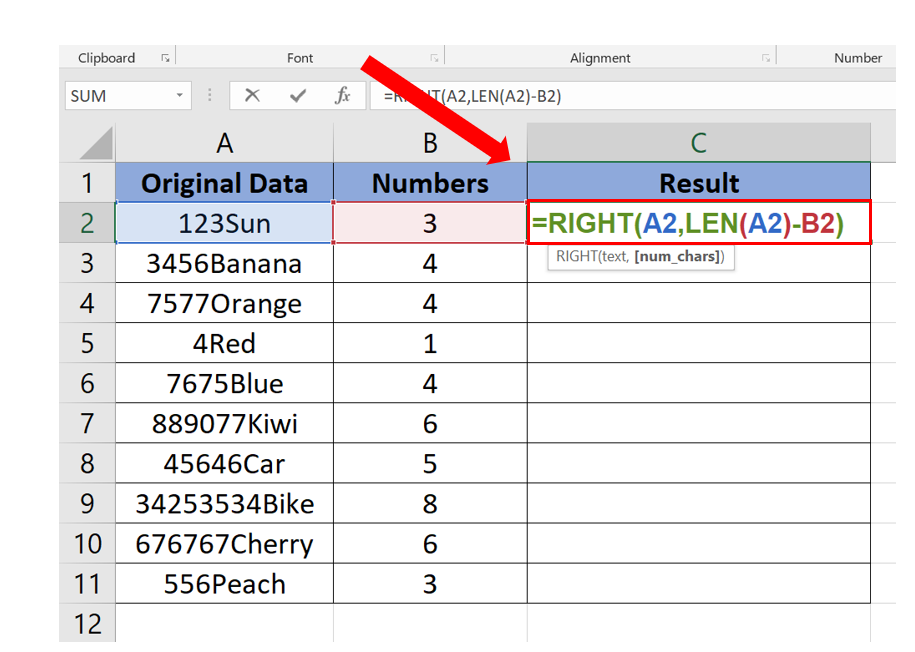
Here’s how to manually remove all numbers using the Find and Replace feature:
- Open your Excel workbook.
- Select the cells or column where you want to remove numbers.
- Press Ctrl+H to open Find and Replace.
- In the Find what box, type the following formula:
[0-9]. - Leave the Replace with box empty.
- Select Replace All.
📌 Note: This method will remove all numbers, including those within larger text strings.
Automated Method: Using Formulas
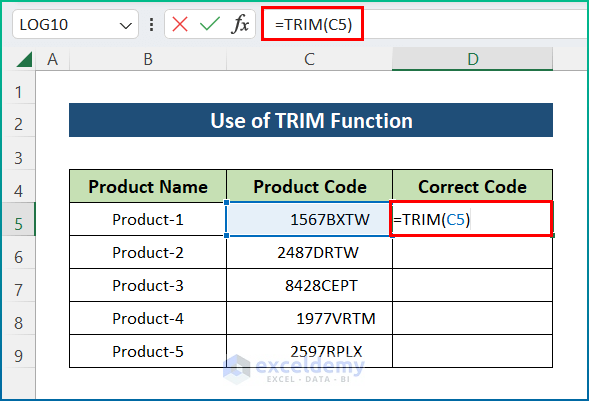
If you prefer a more automated approach or need to keep the process dynamic, use Excel formulas:
| Formula | Description |
|---|---|
=TEXTBEFORE(A1,“0-9”)&TEXTAFTER(A1,“0-9”) |
Keeps only the text before and after any number. |
=SUBSTITUTE(SUBSTITUTE(SUBSTITUTE(A1,“0”,“”),“1”,“”), …,“9”,“”) |
Removes all digits from the cell’s content. |

Excel VBA: For Advanced Users
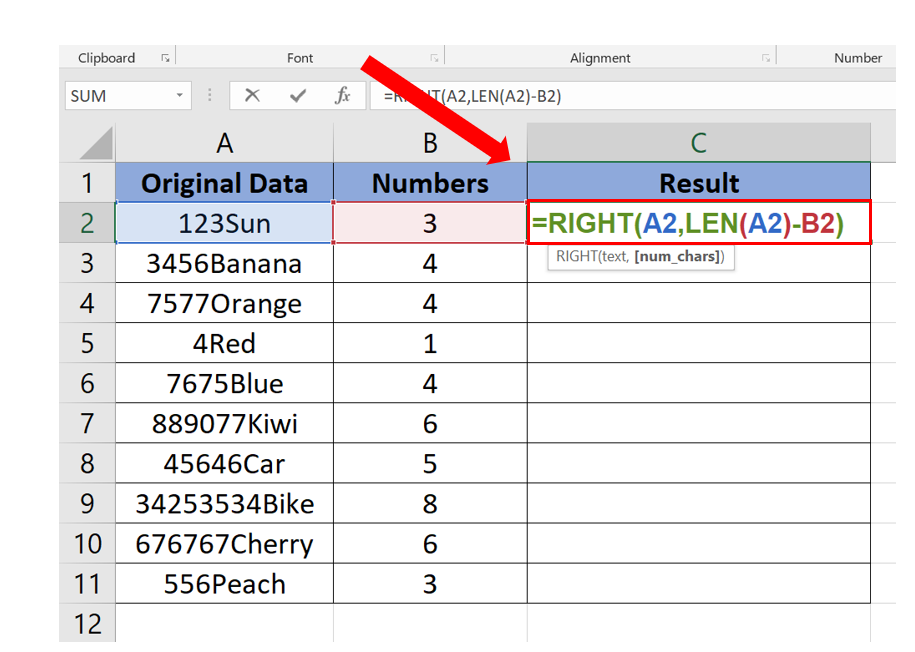
If you’re comfortable with VBA, here’s a script to remove all numbers from selected cells:
Sub RemoveAllNumbers()
Dim rng As Range
Dim c As Range
Set rng = Selection
For Each c In rng
c.Value = Application.WorksheetFunction.Substitute(c.Value, “0”, “”)
‘ Continue for 1 to 9
c.Value = Application.WorksheetFunction.Substitute(c.Value, “1”, “”)
…
c.Value = Application.WorksheetFunction.Substitute(c.Value, “9”, “”)
Next c
End Sub
Final Thoughts

Removing numbers in Excel can streamline your data management process, whether you’re looking to clean your data, extract specific text, or prepare your data for further analysis. With the manual find and replace method, using Excel’s formula functions, or employing VBA for a more automated approach, there’s an option for everyone’s comfort level with Excel. Remember, mastering these techniques can make your work not only easier but also significantly faster, giving you more time to focus on analyzing and interpreting your data.
Can I remove only specific numbers?

+
Yes, you can modify the Find and Replace method to target only specific numbers or patterns. For instance, if you only want to remove ‘123’, you’d find ‘123’ and replace it with an empty string.
How do I keep the cell format after removing numbers?

+
The manual find and replace method or VBA will generally not affect the cell format. However, when using formulas, you might need to manually reapply the desired format to the cells after the operation.
Will these methods also remove numbers within text?

+
Yes, both the find and replace method and the VBA script will remove numbers from anywhere they appear in the cell, including within text strings.


