5 Ways to Group Worksheets Together in Excel

Excel is a powerful tool widely used for data analysis, financial modeling, and much more. One of its useful features is the ability to group worksheets together, which can significantly streamline your workflow when dealing with multiple sheets. Here's how you can group worksheets in Excel using five different methods:
Method 1: Grouping by Clicking
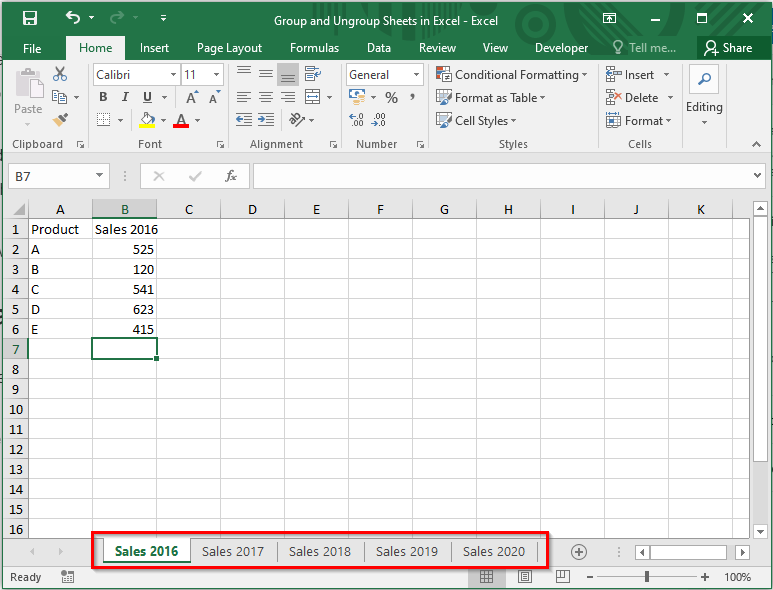
This method is simple and intuitive:
- Click on the first worksheet you want to group.
- Hold down the Ctrl key on your keyboard.
- Click on additional sheets while keeping the Ctrl key pressed.
By holding the Ctrl key, you can select non-contiguous worksheets.
💡 Note: Ensure that the sheet tabs are visible at the bottom of your Excel window to avoid frustration when selecting sheets.
Method 2: Grouping with the Shift Key

When you need to group several consecutive worksheets:
- Click the first worksheet tab.
- Hold down the Shift key.
- Click the last worksheet tab in the range you want to select.
This will highlight all the sheets in between, including the ones you clicked.
Method 3: Grouping with the Ribbon

Excel’s Ribbon provides another way to group sheets:
- Right-click any tab in the Excel workbook.
- From the context menu, choose “Select All Sheets.”
If you only want to group some sheets, use Ctrl click or Shift click to select individual or sequential sheets, then right-click and choose “Select Group.”
Method 4: Grouping through VBA

For automation enthusiasts, Excel’s Visual Basic for Applications (VBA) offers a programmatic way to group sheets:
- Press Alt + F11 to open the VBA editor.
- Insert a new module by clicking Insert > Module.
- Input the following code to group sheets:
Worksheets(Array(“Sheet1”, “Sheet2”, “Sheet3”)).Select
Change "Sheet1", "Sheet2", "Sheet3" to the actual names of your sheets.
🔧 Note: This method requires some familiarity with VBA. However, it's invaluable for repetitive tasks and large datasets.
Method 5: Creating a 3D Formula

If you’re working with data across multiple worksheets, creating a 3D reference can group them implicitly:
- Start a formula in a cell.
- Click the first sheet, hold Shift, and click the last sheet to reference a range across multiple sheets.
- Select the cell range on any of the grouped sheets, and Excel will automatically create a 3D formula.
This formula will then calculate across the sheets as if they were one.
Final Words

Grouping worksheets in Excel enhances productivity by allowing simultaneous manipulation of several sheets. Each method outlined above offers different advantages, from simplicity to automation. Whether you’re a beginner or an advanced user, mastering these techniques can save time and reduce errors, leading to more efficient data management and analysis in Excel.
What is the benefit of grouping worksheets in Excel?

+
Grouping worksheets allows you to perform operations simultaneously across multiple sheets, like formatting, data entry, or formula application, which can save considerable time.
Can I ungroup worksheets once they are grouped?

+
Yes, you can ungroup sheets by either clicking on an individual sheet outside the group or by right-clicking any sheet tab and selecting “Ungroup Sheets.”
Are there any limitations to grouping worksheets?

+
While grouping is useful, it has its limitations. Operations like deleting or moving grouped sheets can be tricky, and some operations might affect all grouped sheets even if that’s not intended.
Can I group sheets from different workbooks?

+
Direct grouping across different workbooks isn’t supported, but you can link data or consolidate data from multiple workbooks into a single worksheet using formulas.
How can I remember which sheets are grouped?

+
When sheets are grouped, Excel shows a light color on the sheet tabs of the grouped worksheets, making it easy to visually identify which sheets are part of the group.



