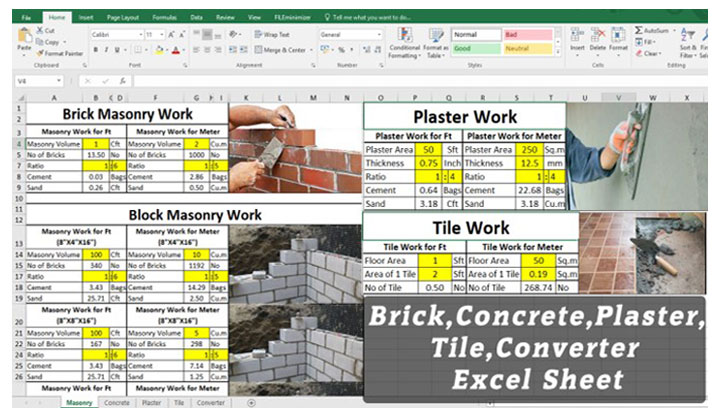5 Ways to Link Sheets in Excel Fast

If you're managing large datasets or collaborating with team members across multiple Excel spreadsheets, linking sheets efficiently can save you heaps of time and reduce errors. Here, we'll explore five fast methods to link sheets in Excel, optimizing your workflow to become more dynamic and interconnected.
1. Using Cell References

The simplest method to link Excel sheets is through cell references:
- Click on the cell where you want to display the linked information.
- Type an equals sign (=), then navigate to the source sheet and select the cell with the data you wish to link.
This method allows youvery straightforward, letting you instantly display data from one sheet into another:
| Step | Action |
|---|---|
| 1 | Select the target cell for the link. |
| 2 | Type ‘=’ and click the cell in the source sheet to link. |

💡 Note: Remember that changes in the source cell will automatically update the linked cell.
2. Named Ranges for Quick Linking

Named ranges make linking sheets not only fast but also clearer:
- Select the range of cells you want to link.
- Go to Formulas > Define Name, enter a name, and assign it to the selected cells.
- Use this name in formulas on other sheets to reference the data.
This method is especially beneficial when you regularly reference certain data blocks across multiple sheets.
3. 3D References for Multiple Sheets

To analyze data across several sheets, use 3D references:
- Enter the function or formula that you want to apply to multiple sheets.
- Click on the first sheet tab, hold down Shift, and click on the last sheet to select multiple sheets.
- Select the cell or range, and Excel will insert the 3D reference into your formula.
This technique is invaluable for summarizing data across time periods, departments, or different data sets.
4. Hyperlinks for Easy Navigation

While not a data linking method, hyperlinks can link sheets visually and aid in navigation:
- Select the cell where you want the hyperlink.
- Go to Insert > Hyperlink, and choose ‘Place in This Document’.
- Select the destination sheet, enter a friendly name, and click OK.
Hyperlinks can serve as an intuitive way to navigate your workbook, providing quick access to linked sheets.
5. Data Consolidation

For linking data from several sheets into one summary, use Data Consolidation:
- Go to Data > Consolidate.
- Choose your function (e.g., Sum, Average), select the references, and define the link by choosing sheets and cells.
- Ensure “Create links to source data” is checked to maintain live data links.
This method is ideal for creating summaries or dashboards without repetitive formula work.
In summary, these five methods offer you a variety of ways to link sheets in Excel. Whether you're looking for simple cell references, navigating through your workbook, or creating comprehensive summaries, there's a method that fits your needs. Each approach has its advantages, making Excel an even more powerful tool for data management and analysis.
Can I link data from an Excel sheet to another external Excel workbook?

+
Yes, you can create external links by following similar steps to those described but selecting a file location outside the current workbook. Keep in mind external links are less reliable as file paths can change or files can be moved.
What happens if I rename a sheet I’ve linked to?

+
If you rename a linked sheet, Excel will update the references automatically provided the link is within the same workbook. If it’s an external link, you might need to manually update the references.
How can I prevent accidental deletion or modification of linked data?

+
Consider using Excel’s “Protect Sheet” or “Protect Workbook” features. These options can lock cells, prevent editing, or stop changes to the structure, ensuring your linked data remains intact.