How to Duplicate a Sheet in Excel Easily

Duplicating sheets in Excel is a common task for those who work extensively with spreadsheets. Whether you're creating backups, summarizing data, or testing different scenarios, knowing how to replicate sheets quickly and efficiently can save you a significant amount of time. In this comprehensive guide, we'll walk through various methods to duplicate a sheet in Microsoft Excel, ensuring that you can do so with ease and precision.
Why Duplicate Sheets in Excel?

Before we delve into the “how,” let’s quickly cover the “why.” Here are some common reasons:
- Backup purposes: You might want a backup of critical data without altering the original.
- Creating templates: Use duplicated sheets as templates for repetitive tasks or reports.
- Data analysis: Duplicate sheets to test different scenarios without messing with the original data.
- Collaboration: Provide a copy to colleagues or team members for review or to work on different aspects of the data independently.
Method 1: Using Right-Click Context Menu

The simplest way to duplicate a sheet in Excel is by using the right-click context menu:
- Right-click on the tab of the sheet you wish to duplicate.
- From the dropdown menu, select Move or Copy…
- In the dialog box, under “To book,” choose the workbook where you want to place the copy. This can be the current workbook or a different workbook.
- Under “Before sheet,” decide where you want the duplicated sheet to be positioned.
- Check the box for Create a copy at the bottom.
- Click OK.
🔍 Note: If you want to duplicate the sheet in the same workbook, just selecting the sheet location is enough; you don’t need to choose another workbook.
Method 2: Keyboard Shortcuts

Excel offers several keyboard shortcuts to make your work more efficient:
- While holding the Ctrl key, click and drag the sheet tab you want to duplicate. When you release, a new sheet will be created with the same content.
- Alternatively, if you’re comfortable with Excel’s ribbon, you can:
- Select the sheet you want to duplicate.
- Press Ctrl + Shift and then hit the plus sign (+) on your numeric keypad. This creates a new sheet, which you can then use as your duplicate.
Method 3: VBA Macro for Duplication

For those who frequently duplicate sheets, VBA (Visual Basic for Applications) can automate this process:
- Press Alt + F11 to open the VBA editor.
- Insert a new module by right-clicking on any of the objects in the Project Explorer window, selecting Insert > Module.
- Paste the following code:
Sub CopySheet() Dim sourceSheet As Worksheet Dim destinationSheet As Worksheet Set sourceSheet = ThisWorkbook.Sheets(“Sheet1”) ‘Change “Sheet1” to your sheet name sourceSheet.Copy After:=sourceSheet ‘Set the name of the new sheet Set destinationSheet = ThisWorkbook.Sheets(sourceSheet.Name & “ Copy”) ‘Make any modifications to the new sheet here MsgBox “Sheet copied successfully!” End Sub - Close the VBA editor, and return to Excel.
- Press Alt + F8 to open the Macro dialog, select CopySheet, and run it.
📝 Note: Remember to change “Sheet1” in the code to match the name of the sheet you’re copying. Also, the new sheet will be created after the original, and its name will include the suffix “ Copy”.
Method 4: Using Excel’s Built-in Features
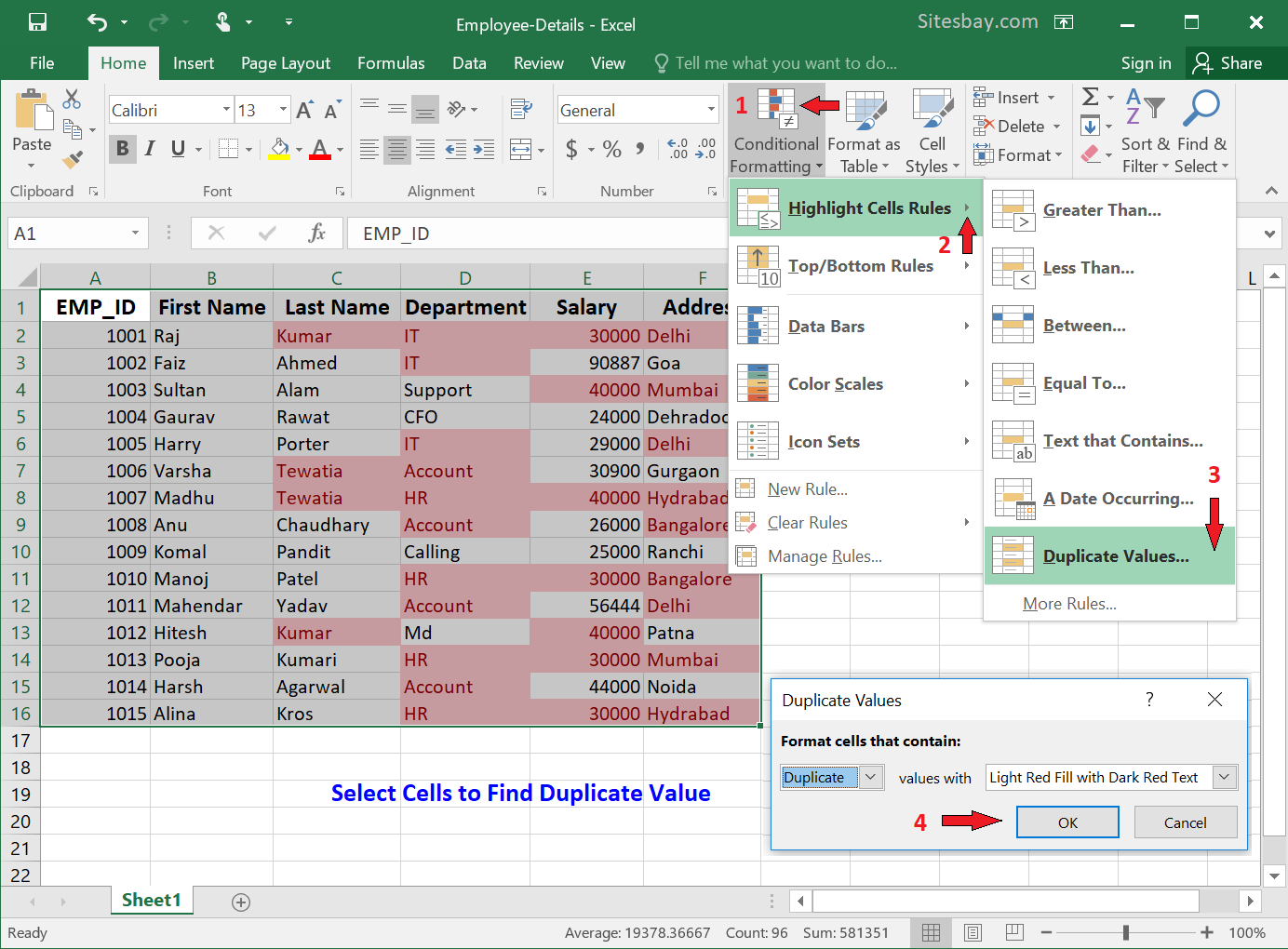
Excel also has built-in features that can help with duplication:
- Format Painter: If you only need to copy the formatting from one sheet to another, select a range or an entire sheet, click on Format Painter (in the Home tab), and then click on the destination sheet where you want to apply the format.
- Advanced Filter: While not directly for duplicating sheets, you can use this to copy filtered data to another location, effectively duplicating your data with specific criteria.
- View Side by Side: If you have two monitors or want to compare sheets, this feature lets you see multiple sheets simultaneously. While not exactly duplicating, it can assist in manual duplication or comparison.
Common Pitfalls and Considerations

- References and Links: When duplicating sheets, external references or links might break or become outdated. Ensure to update these manually if necessary.
- Sheet Name Limitations: Excel has limitations on how long a sheet name can be, typically up to 31 characters. Be mindful when duplicating sheets to avoid names exceeding this limit.
- Formula Integrity: When you copy a sheet, formulas will try to maintain relative references unless you’ve set up your sheet with absolute references. Always check your formulas after duplication to ensure they still work as intended.
- Macros: If the original sheet contains macros, remember that these will also be copied. It’s good practice to review these macros in the new sheet to ensure they’re relevant.
Summing up, the ability to duplicate a sheet in Excel is invaluable for various reasons, from backup to data analysis. Each method presented here, from the intuitive right-click approach to the automation offered by VBA, caters to different needs and levels of Excel proficiency. By understanding these techniques, you can enhance your productivity, ensure data integrity, and streamline complex workflows in Excel. Remember to always check for any issues related to references, sheet names, or macro functionality post-duplication to maintain your spreadsheet's accuracy and functionality.
Can I duplicate multiple sheets at once?

+
Yes, you can duplicate multiple sheets by holding the Ctrl key and selecting the sheets you want to copy, then using the “Move or Copy” method or VBA.
Will duplicating a sheet also copy its hidden cells?

+
Yes, hidden cells are also duplicated when you copy a sheet. However, they remain hidden in the new sheet.
How do I avoid duplicating pivot tables when copying a sheet?

+
To avoid copying pivot tables, you can clear them before duplication or use manual copying techniques where you exclude pivot tables from your copy range.



