5 Easy Ways to Alphabetize Sheets in Excel Workbook

In Excel, organizing your data into sheets and sorting those sheets in an alphabetical order can significantly enhance your productivity and streamline the process of finding relevant information. This comprehensive guide will delve into five easy methods to alphabetize your Excel workbook sheets, ensuring that you can manage your data efficiently.
Using Manual Sorting

When dealing with a small number of sheets, manual sorting might be the simplest approach.
- Right-click on the sheet tab that you want to move.
- Select “Move or Copy”.
- In the dialog box that appears, choose the sheet before which you want to place the current sheet in alphabetical order, or choose “(Move to end)” to put it at the end.
👉 Note: This method is only practical for a handful of sheets as it becomes time-consuming with larger workbooks.
Using VBA Macro for Alphabetical Order

For more extensive workbooks, automating the process with a VBA macro can save you a lot of time. Here’s how you can do it:
- Open the Excel VBA editor by pressing Alt + F11.
- Go to Insert > Module to create a new module.
- Copy and paste the following code into the module:
Sub SortSheetsAlphabetically()
Dim i As Integer, j As Integer
Dim wsCount As Integer
wsCount = ThisWorkbook.Sheets.Count
For i = 1 To wsCount - 1
For j = i + 1 To wsCount
If UCase(ThisWorkbook.Sheets(j).Name) < UCase(ThisWorkbook.Sheets(i).Name) Then
ThisWorkbook.Sheets(j).Move Before:=ThisWorkbook.Sheets(i)
End If
Next j
Next i
End Sub
- Close the VBA editor and return to Excel.
- Press Alt + F8, select “SortSheetsAlphabetically”, and hit “Run”.
Your sheets will now be sorted alphabetically. This method is highly effective for workbooks with numerous sheets.
Using Excel’s Built-in “Sort” Function

Excel does not provide a direct way to sort sheets, but you can use a workaround:
- List the names of all sheets in a helper column.
- Sort this list alphabetically.
- Manually move the sheets to match the sorted list. This approach can be streamlined with VBA if needed.
Creating a Custom List for Sheet Sorting

If you often have to deal with certain names or categories, you can create a custom list:
- Go to File > Options > Advanced.
- Scroll down to “General” section, find “Edit Custom Lists”.
- Add your list of sheet names or categories.
- Now, when sorting manually, you can sort by this custom list.
Using Third-Party Add-Ins

There are numerous add-ins available that can enhance Excel’s functionality, including those that automate sheet sorting:
- Search for Excel add-ins that provide sorting features for sheets.
- Download and install the add-in as per instructions.
- Use the add-in’s interface to sort sheets alphabetically.
Summing up, organizing your Excel workbook's sheets alphabetically isn't just about keeping things tidy; it's about enhancing productivity and efficiency. Whether you choose manual sorting for smaller workbooks, VBA automation for larger ones, Excel's built-in features, or third-party tools, each method has its advantages. Choose the one that best fits your workload and comfort level with Excel to optimize your data management process.
Can I sort sheets numerically if they are named with numbers?

+
Yes, you can modify the VBA code or use an add-in that supports sorting by custom criteria, including numerical order.
What if I need to sort sheets by date?

+
If your sheet names contain dates, you can create a custom list of these dates or manually rename them to reflect the desired order, then sort them alphabetically.
Will sorting sheets alphabetically disrupt any links or formulas?

+
It shouldn’t if all links use sheet names rather than fixed positions, and formulas reference sheets by their names.
How can I sort sheets in reverse alphabetical order?
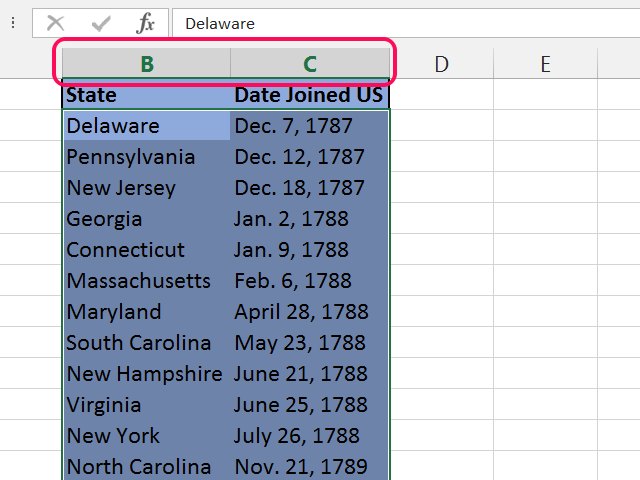
+
Modify the VBA code to use ‘>’ instead of ‘<’, or if using a third-party tool, choose the reverse alphabetical option if available.
Is there a way to revert the sheet order after sorting?

+
Save a version of your workbook before sorting or create a VBA macro to remember and restore the original order of sheets.