5 Easy Ways to Group Sheets in Excel

If you've ever worked with spreadsheets in Microsoft Excel, you're familiar with the need for organizing and managing large sets of data efficiently. Excel provides a feature that can significantly reduce the time you spend performing repetitive tasks across multiple sheets: sheet grouping. Here are five easy ways to group sheets in Excel, enabling you to manage your workbook with ease and precision.
Method 1: Selecting Multiple Sheets with a Click

The simplest way to group sheets is by clicking:
- Click the tab of the first sheet you want to group.
- Hold down the Ctrl key (Windows) or Command key (Mac) and click on the tabs of other sheets you wish to include.
- The selected sheets will be highlighted, indicating they are grouped.
✅ Note: All changes made in one grouped sheet will replicate to the others.
Method 2: Using the Shift Key for Adjacent Sheets

If you need to group sheets that are next to each other:
- Click the tab of the first sheet.
- Hold down the Shift key and click the tab of the last sheet you want to include.
- This will select all sheets between and including the first and last clicked tabs.
Method 3: Right-Click Context Menu for Quick Grouping
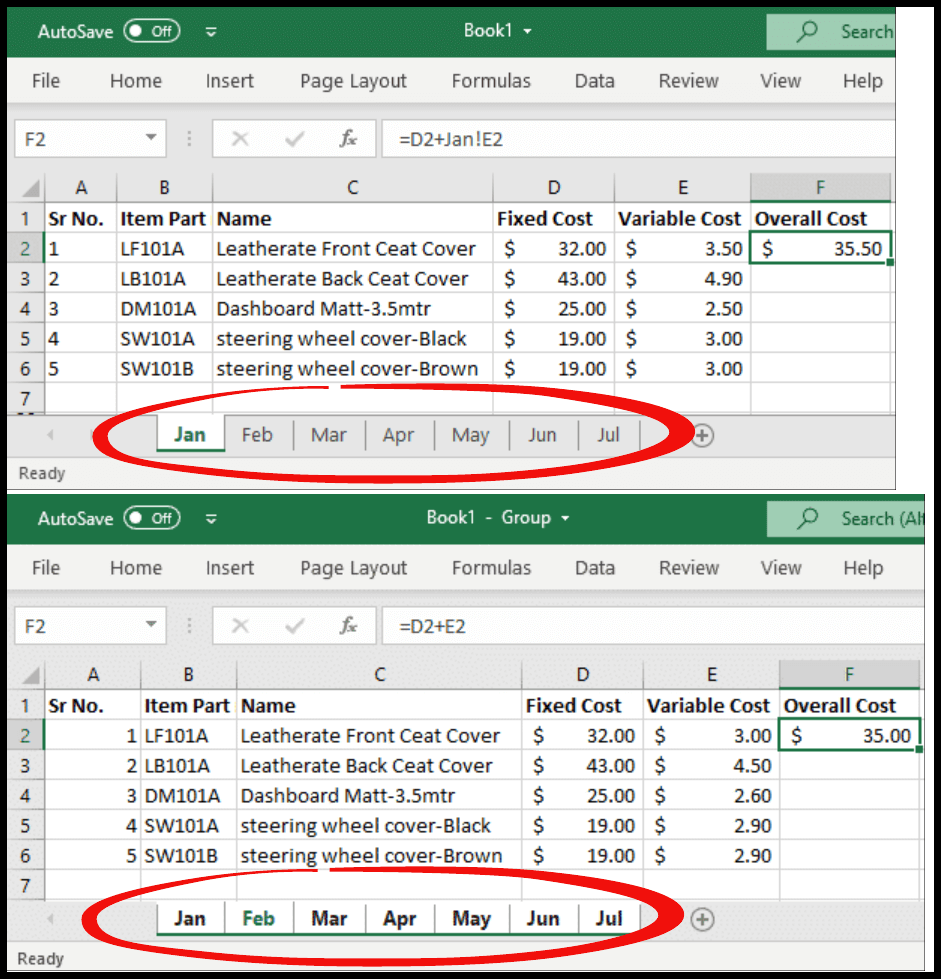
Excel offers a context menu for grouping:
- Right-click a sheet tab you want to group.
- Select Select All Sheets from the context menu.
- Alternatively, you can choose Select Sheet for a specific sheet.
Method 4: Using Excel’s Grouping Option in the Ribbon

Excel’s ribbon provides a straightforward way to group sheets:
- Click the Home tab.
- In the Format group, click Format.
- Under Visibility, click Hide & Unhide > Group Sheets.
Method 5: Creating Custom Views for Sheet Grouping

This method is useful for frequent grouping:
- Select the sheets you want to group.
- Go to View > Workbook Views > Custom Views.
- Click Add, give your view a name, and click OK.
- Next time, you can quickly apply this view from the Custom Views dialog.
Grouping sheets with this method helps streamline your workflow, especially when you deal with complex data structures.
💡 Note: Custom Views saves not only the grouping but also the zoom level, frozen panes, and filter settings, making it a powerful tool for data management.
Grouping sheets in Excel can transform how you handle data across multiple tabs. Whether you're managing financial reports, tracking project tasks, or organizing vast data sets, these methods allow for quick, efficient, and error-free modifications. Remember, changes made in a grouped sheet will affect all sheets in the group, so proceed with care to maintain data integrity across your workbook. By mastering these techniques, you'll enhance your productivity and data accuracy, leading to a more streamlined Excel experience.
Why should I group sheets in Excel?

+
Grouping sheets in Excel allows you to apply actions or changes uniformly across multiple sheets at once, saving time and ensuring consistency in data manipulation and formatting.
Can I group all sheets in a workbook?
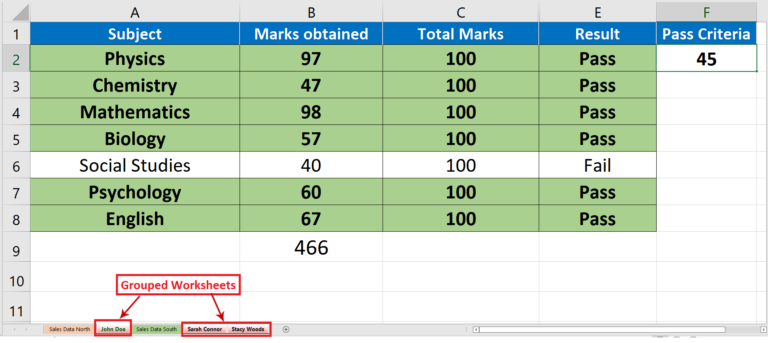
+
Yes, you can group all sheets by selecting Select All Sheets from the context menu or using the grouping feature in the ribbon, which will apply actions across all sheets in the workbook.
What happens if I make a change in one grouped sheet?

+
Any change made in a grouped sheet will replicate to all other sheets in the group. This can be useful for consistent formatting but requires caution to avoid unintended changes.


