5 Quick VBA Tips to Move Sheets in Excel

When working with Microsoft Excel, one common task many users encounter is the need to reorganize sheets within a workbook. Whether you're looking to reorder sheets for a clearer presentation, or you're automating data processing across multiple sheets, Visual Basic for Applications (VBA) can streamline this process significantly. Here are five quick VBA tips to move sheets in Excel with ease:
1. Moving Sheets Within the Same Workbook

If you want to move a sheet to a specific position within the same workbook, VBA provides a straightforward method:
- Use the
Movemethod with theBeforeorAfterparameter:
<code>Worksheets("Sheet1").Move Before:=Worksheets("Sheet3")</code>
This code moves "Sheet1" to appear right before "Sheet3". For moving after another sheet, change Before to After.
✅ Note: If the destination sheet doesn't exist, you'll encounter an error.
2. Moving Multiple Sheets Simultaneously

To move multiple sheets at once, the process involves selecting them first:
- Select multiple sheets in VBA:
<code>Sheets(Array("Sheet1", "Sheet2")).Select
ActiveWindow.SelectedSheets.Move Before:=Worksheets("Sheet3")</code>
This script selects "Sheet1" and "Sheet2", then moves both before "Sheet3".
⚠️ Note: When sheets are grouped, any modification will apply to all selected sheets.
3. Creating and Moving Sheets

Sometimes, you might need to create a new sheet and move it to a specific location:
- Create a sheet and move it using the following code:
<code>Sheets.Add(Before:=Worksheets(1)).Name = "NewSheet"
Sheets("NewSheet").Move After:=Sheets(Sheets.Count)</code>
This creates a new sheet named "NewSheet" at the beginning of the workbook and then moves it to the end.
4. Moving Sheets Based on Criteria

If your goal is to move sheets based on some criteria, VBA can help automate this:
- Here's an example moving all sheets starting with "Jan":
<code>Dim ws As Worksheet
For Each ws In ThisWorkbook.Sheets
If Left(ws.Name, 3) = "Jan" Then
ws.Move Before:=ThisWorkbook.Sheets(1)
End If
Next ws</code>
This script checks each sheet name, moving those starting with "Jan" to the beginning of the workbook.
5. Automating Sheet Order with VBA

To keep your workbook consistently organized, automate the sheet order:
- Use this code to sort sheets alphabetically:
<code>Sub SortSheets()
Dim i As Integer, j As Integer
Dim ws As Worksheet, wsHolder As Worksheet
Application.ScreenUpdating = False
For i = 1 To Sheets.Count
For j = 1 To Sheets.Count - 1
If Sheets(j).Name > Sheets(j + 1).Name Then
Sheets(j).Move After:=Sheets(j + 1)
End If
Next j
Next i
Application.ScreenUpdating = True
End Sub</code>
This script sorts all sheets in the workbook alphabetically by moving them one by one.
📝 Note: Sorting sheets can change the active sheet, consider selecting your active sheet after sorting.
These VBA tips provide practical solutions for moving sheets in Excel, enhancing your productivity and allowing for dynamic workbook management. By leveraging these techniques, you can ensure that your spreadsheets are well-organized and that your data manipulation tasks are executed efficiently.
Having gone through these VBA tips, let's reflect on the key takeaways:
- Select and Move: You can move sheets to specific locations using the `Move` method.
- Batch Movement: Multiple sheets can be moved at the same time with VBA selection.
- Dynamic Sheet Creation and Movement: Combine sheet creation with immediate placement.
- Conditional Movement: Sheets can be sorted or moved based on specific criteria like name prefixes.
- Automation for Organization: Automate the sheet order to maintain a consistent workbook structure.
Implementing these tips can save significant time, especially when dealing with large workbooks where manual organization would be tedious. They also open up possibilities for automation, enabling you to focus on more complex analysis or tasks.
What is the difference between Before and After in the Move method?

+
Before positions the sheet just before the specified sheet, while After moves it to the position right after the indicated sheet. Both parameters help in fine-tuning sheet arrangement within a workbook.
Can I undo the sheet movement in VBA?

+
While VBA does not inherently support an “undo” for sheet movements, you could manually record the initial state of sheet positions or use additional VBA code to remember the initial order, enabling a manual reversal if necessary.
Is there a limit to how many sheets I can move at once in VBA?
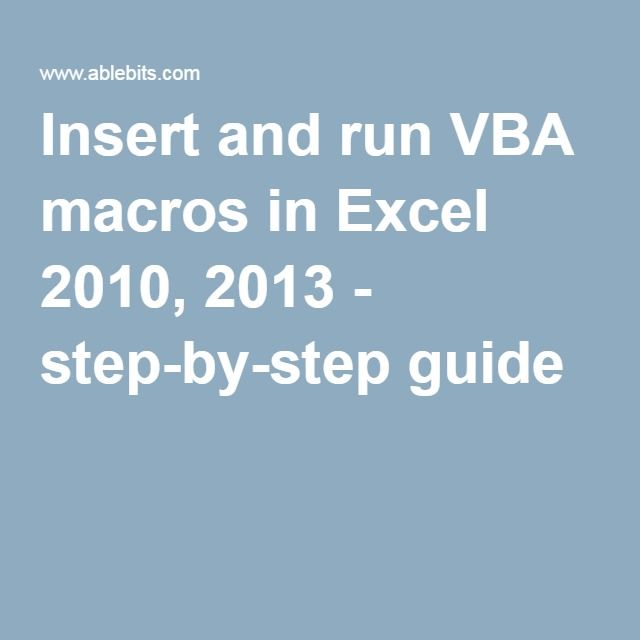
+
Excel has limitations based on total file size, memory, and processing power, but there’s no documented VBA-specific limit to how many sheets you can move at once. However, practicality suggests keeping the number manageable to avoid performance issues.



