Delete Multiple Sheets in Excel 2013 Instantly

In Excel 2013, managing worksheets can be an essential part of organizing data efficiently. Whether you're working on financial spreadsheets, data analysis, or any large project, you might find yourself needing to delete multiple sheets at once to clean up your workbook or to streamline your work. Here's a detailed guide on how to delete multiple sheets in Excel 2013 instantly:
Selecting Sheets in Excel 2013

Before you can delete sheets, you need to select them:
- Click on the first sheet you want to delete.
- Hold down the CTRL key and click on each additional sheet you wish to remove. Sheets can be selected from anywhere in the workbook.
- For sequential sheets, click the first, hold SHIFT, and click the last to select all sheets in between.
💡 Note: You'll see the word "Group" in the title bar when sheets are selected, indicating they are ready for bulk operations.
Deleting Selected Sheets

Once you've selected the sheets, you can delete them with these steps:
- Right-click on any of the highlighted sheet tabs.
- From the context menu, select Delete.
- Excel will display a warning about the irreversible nature of this action. Confirm by clicking Delete.
All selected sheets will now be removed from your workbook.
Alternative Methods
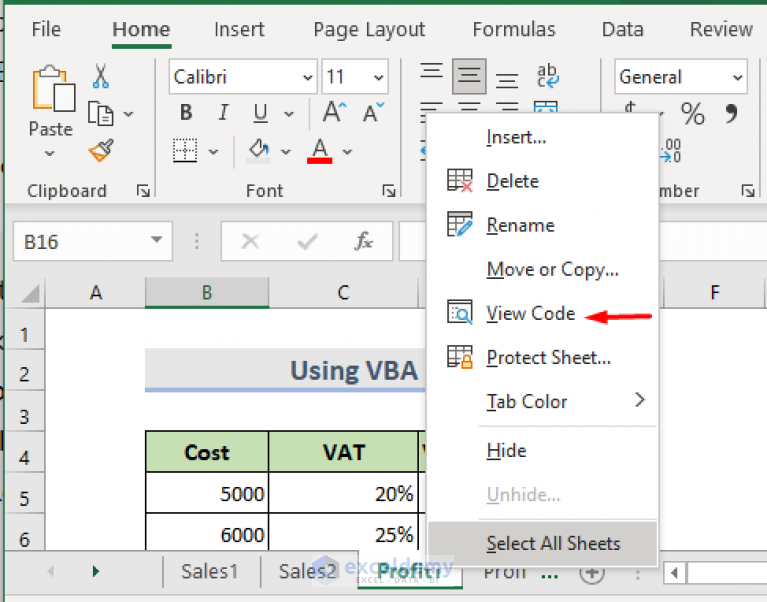
If you prefer a different approach:
- Use the Ribbon: Go to the Home tab, click on the Delete drop-down arrow under the Cells section, and choose Delete Sheet.
- Keyboard Shortcut: After selecting your sheets, press Alt + E, followed by D then D again to delete.
Notes on Deleting Sheets

📢 Note: Be cautious when deleting sheets, especially if the workbook is shared or contains important data linked to other sheets or documents. Backup your work before proceeding.
The process of deleting multiple sheets in Excel 2013 streamlines the organization of large workbooks. By grouping sheets and using context menus or keyboard shortcuts, you can manage your data effectively:
- Ensure you've saved important data or formulas you might need later.
- Keep in mind that Excel's undo function (CTRL + Z) might not work for this operation across multiple sheets.
With these steps, you'll have the power to instantly manage and clean up your Excel workbook, saving you time and enhancing your productivity.
Through this tutorial, we've covered the essentials of deleting multiple sheets in Excel 2013, emphasizing the importance of backup and careful data management. Always remember that these actions are generally irreversible, making backup copies vital to prevent data loss.
How can I recover a deleted sheet in Excel 2013?

+
If you’ve accidentally deleted a sheet, you can recover it if you have a backup or if you haven’t closed Excel yet. Use the “Undo” function (CTRL + Z) immediately after deleting. If Excel is closed, recovery from an autosave file or a manual backup is your best option.
What happens to the formulas that reference cells in deleted sheets?

+
Formulas referencing cells from deleted sheets will show an error (e.g., #REF!) because the referenced cells no longer exist.
Can I delete sheets without a confirmation dialog?
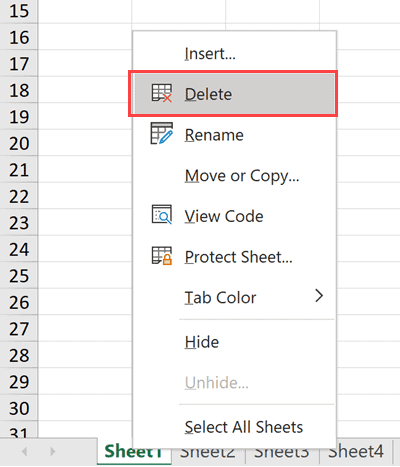
+
Unfortunately, Excel 2013 does not have an option to disable the confirmation dialog when deleting sheets. It’s a safeguard against accidental data loss.



