Master Excel: Switch Sheets Easily in Seconds

If you're often working with extensive Excel workbooks containing multiple sheets, you're likely familiar with the challenge of navigating quickly between them. Finding a seamless method to switch sheets in Excel can dramatically increase your productivity and streamline your workflow. Here's how you can master this feature to efficiently manage your spreadsheets.
Keyboard Shortcuts for Speed

Excel offers several keyboard shortcuts that can cut down on the time you spend clicking through tabs:
- Ctrl + Page Up: Moves to the previous sheet.
- Ctrl + Page Down: Advances to the next sheet.
These shortcuts are particularly useful for large projects where sheets are frequently reordered or for quick access when the mouse is out of reach.
Navigating with the Mouse

While keyboard shortcuts are great for speed, not everyone prefers this method:
- Clicking on a sheet tab: This is straightforward but can be slow if you have many sheets.
- Right-click on the arrow next to the sheet tabs to get a list of all sheets for quick selection.

Creating Custom Views
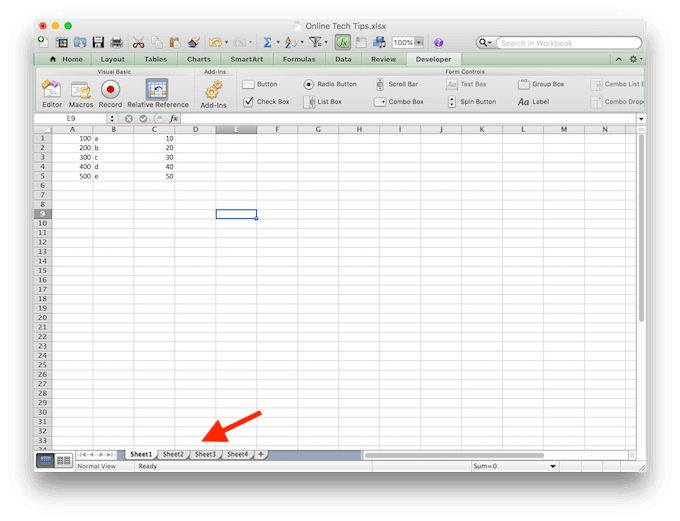
For complex workbooks where you frequently switch between a subset of sheets:
- Go to the ‘View’ tab in Excel.
- Under ‘Workbook Views’, click on ‘Custom Views’.
- Define a new view by selecting the sheets you want to appear in this view.
💡 Note: Custom Views can be saved and quickly accessed to focus on particular aspects of your work.
Using the Name Box for Sheet Navigation

The Name Box, located to the left of the formula bar, can be a shortcut for sheet navigation:
- Type the name of the sheet followed by an exclamation mark, e.g., “Sheet3!A1” and press Enter.
This is especially effective when you know the exact location you need to jump to within a specific sheet.
Utilizing Hyperlinks for Dynamic Navigation

If you have sheets that relate to specific sections of your workbook:
- Insert a hyperlink on the sheet, directing users to other sheets or cells.
=HYPERLINK(“#SheetName!A1”, “Click to go to SheetName”)
Leveraging Macros

Macros can automate repetitive tasks, including sheet navigation:
- Open the VBA editor by pressing Alt + F11.
- Insert a new module or use an existing one to write a simple macro for navigation.
- Example macro:
Sub GoToNextSheet()
Dim sht As Worksheet
For Each sht In ActiveWorkbook.Worksheets
If sht.Name <> ActiveSheet.Name Then
sht.Activate
Exit Sub
End If
Next sht
End Sub
Final Thoughts

Navigating between sheets in Excel doesn’t have to be time-consuming or frustrating. With these techniques, you can switch sheets effortlessly, improving your efficiency when dealing with large datasets or complex reports. Whether you prefer the swiftness of keyboard shortcuts, the precision of the Name Box, or the automation of macros, there’s a method suited for every workflow style. Implement these strategies to take control of your Excel experience, and you’ll find that what once was a cumbersome task becomes second nature.
How can I view multiple sheets at once in Excel?

+
You can use Excel’s ‘New Window’ feature under the ‘View’ tab to open multiple instances of the same workbook. From here, arrange the windows to view multiple sheets simultaneously.
Is there a way to rename sheets without using the mouse?

+
Yes, you can double-click the sheet tab to rename it or select the sheet, right-click and choose ‘Rename’ from the context menu.
Can I use shortcuts to move to a specific sheet in a workbook with many sheets?

+
Yes, you can navigate to any sheet by holding down Ctrl and pressing the sheet’s number on the keyboard. For example, Ctrl + 2 takes you to the second sheet.



