5 Ways to Import Text Files into Excel Easily

In today's fast-paced work environment, mastering the art of data manipulation and importation can significantly enhance your productivity. Whether you're a data analyst, accountant, or just someone who deals with data, knowing how to import text files into Excel can save you time and streamline your workflow. This blog post will cover five effective methods to achieve just that, ensuring you can effortlessly work with text data in Excel.
1. Using Excel’s Built-in Text Import Wizard

Excel comes equipped with a Text Import Wizard that guides you through the process of importing text files. Here’s how you can use it:
- Open Excel.
- Go to the Data tab.
- Click on Get External Data and select From Text.
- Select your text file and follow the wizard:
- Choose the file type (Delimited, Fixed Width, etc.).
- Set delimiters like Tab, Semicolon, Comma, or Space.
- Preview how data will be organized in Excel.
- Finish the import, and your data will appear in your Excel worksheet.
🗂 Note: Excel's Import Wizard works best with standard text file formats like CSV, TSV, or TXT.
2. Import Data via Power Query

Power Query in Excel provides a more robust solution for importing text files with the ability to transform and clean data before loading it into Excel. Here’s how to utilize this feature:
- Go to the Data tab.
- Select Get Data > From File > From Text/CSV.
- Choose your text file and click Import.
- Power Query Editor will open where you can:
- Apply transformation steps to clean or format the data.
- Automate these steps for future imports.
- Load the data into Excel or connect to the file for scheduled updates.
📈 Note: Power Query is excellent for repeated data imports, allowing you to create queries that can be refreshed with a single click.
3. VBA Macro for Text File Import

If you’re familiar with Visual Basic for Applications (VBA), you can write a macro to import text files into Excel. Here’s a basic example:
| Step | Description |
|---|---|
| Open VBA | Press Alt + F11 to open VBA editor. |
| Insert a new module | Click Insert > Module |
| Write the macro |
|
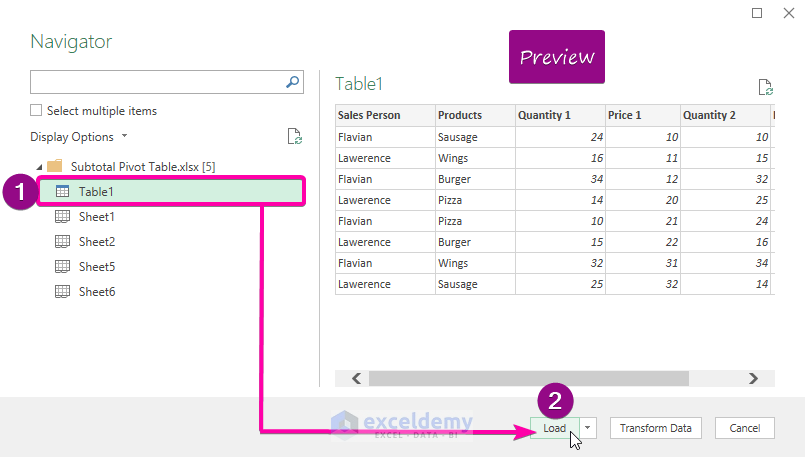
Copy the above code into your new module, then run the macro by pressing F5.
🐍 Note: Macros are powerful tools for automation but require some VBA knowledge and can pose security risks if not handled correctly.
4. CSV File Import

For files saved as Comma-Separated Values (CSV), Excel has a straightforward method for importing:
- Open Excel.
- Go to the Data tab.
- Select Get External Data > From Text.
- Choose your CSV file, and follow the import process described in method 1.
🔍 Note: CSV files are particularly useful for importing simple datasets because they are universally supported by different software.
5. Using an External Tool or Script

Sometimes, for large datasets or complex text files, external tools or scripts can be the best solution:
- Tools like Python with libraries like
pandascan read text files and export to Excel:
import pandas as pddf = pd.read_csv(“your_file.txt”, sep=“\t”) # Replace \t with your delimiter
df.to_excel(“output.xlsx”, index=False)
🔧 Note: External scripts require additional setup and learning but offer extensive flexibility in data manipulation.
In summary, mastering the import of text files into Excel can significantly enhance your data management skills. By leveraging Excel’s own tools like the Text Import Wizard, Power Query, or even VBA, you can automate and streamline your workflow. For more complex scenarios or specific data formats, external tools or scripts can provide custom solutions. Each method has its advantages, so choosing the right one depends on your specific needs, the complexity of your data, and your familiarity with the tools involved.
What if my text file isn’t CSV?

+
Excel’s Text Import Wizard or Power Query can handle various text file formats like tab-delimited, fixed-width, or even custom delimiters.
Can I schedule data imports into Excel?

+
Yes, with Power Query, you can set up connections to data sources that can be refreshed automatically or at scheduled intervals.
How can I avoid data format issues during import?

+
Always preview the data during the import process in tools like Excel’s Text Import Wizard or Power Query. This allows you to set appropriate data formats and handle potential issues before loading the data into your worksheet.


