Excel Sheet Navigation: From Tab to Tab Effortlessly

Welcome to the comprehensive guide on navigating Excel efficiently. For many users, shifting between tabs within an Excel workbook feels like finding a key on an ever-expanding keychain. But fear not, with the right strategies, you'll soon master the art of smooth transitions in Excel, making your data management swift and seamless.
Basics of Excel Navigation

Before diving into advanced techniques, let’s cover the fundamental ways to move through Excel sheets:
- Clicking: The simplest method is just clicking the tab names at the bottom of the Excel window.
- Keyboard Shortcuts: For speedier navigation, use:
- Ctrl + Page Down to move to the next tab on the right.
- Ctrl + Page Up to navigate to the previous tab on the left.
- Navigating with Scroll Arrows: If your workbook has many tabs, use the arrows at the bottom-left corner of the Excel interface to scroll through tabs.
⚠️ Note: Excel workbook tabs have limits. The maximum number of sheets is 255 in some versions, but you're typically limited by system memory, and the actual number can be lower.
Advanced Navigation Techniques

Once you’ve mastered the basics, let’s explore some advanced techniques:
Using the Name Box for Quick Access

The Name Box isn’t just for cell references; it can be a quick way to jump to specific sheets:
- Select the Name Box (usually on the left of the formula bar).
- Type the sheet name followed by an exclamation mark (!). Example: ‘Sheet2!’ will navigate to Sheet2.
Custom Navigation Menus
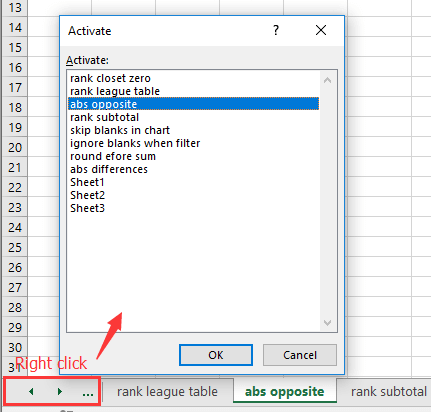
Create custom navigation menus to streamline your workflow:
- Go to the View tab and click on Macros.
- Select Record Macro, give it a name like ‘NavMenu’, and click OK.
- Create buttons or dropdown lists with sheet names. Stop recording when done.
- You now have a custom menu for navigation!
Using VBA for Dynamic Navigation

If you’re comfortable with Visual Basic for Applications (VBA), you can automate navigation:
Sub SheetNavigator()
Dim ws As Worksheet, selectedSheet As String
For Each ws In Worksheets
With ws.Tab
.Color = RGB(255, 255, 0) ‘ Highlight navigation sheets
End With
Next ws
selectedSheet = InputBox(“Enter the sheet name you want to navigate to:”)
For Each ws In Worksheets
If ws.Name = selectedSheet Then
ws.Activate
Exit Sub
End If
Next ws
MsgBox “Sheet ‘” & selectedSheet & “’ not found.”, vbExclamation
End Sub
This VBA script prompts you to enter a sheet name, changes all sheet tabs to yellow for visual navigation aid, and then navigates to the entered sheet if found.
Efficiency Tips

To further enhance your navigation speed:
- Rename Sheets: Use meaningful, short, and distinct names for your sheets.
- Color Coding: Apply colors to tab names to group related sheets visually.
- Group Sheets: Select multiple sheets for simultaneous data manipulation by clicking Shift + Click or Ctrl + Click.
- Optimize Worksheet List: If your workbook has too many sheets, consider creating an overview or index sheet to act as a table of contents.
By adopting these techniques, you'll transform your Excel navigation from a sluggish, manual process into an artful dance, improving productivity and reducing the time spent on navigating your spreadsheets.
Can I customize the color of Excel tab names?

+
Yes, you can customize the color of Excel tab names through the "Tab Color" option found when right-clicking a sheet tab.
Is there a way to move a sheet quickly?

+
Yes, you can use Ctrl + Click to select and drag multiple sheets at once or Shift + Click to select consecutive sheets for moving or copying.
What if my workbook has many sheets, and I can't see all tab names?

+
Use the scroll arrows at the bottom-left of the Excel window to move through sheets. Additionally, creating a table of contents or index sheet can help.
In the end, mastering Excel navigation is about understanding its layout, using the tools and shortcuts it provides, and adapting them to your needs. With the techniques outlined above, you’ll be able to switch between your worksheets in Excel with ease and efficiency, allowing you to focus more on analyzing data rather than looking for it.



