Easy Guide: Delete Excel Sheets Fast
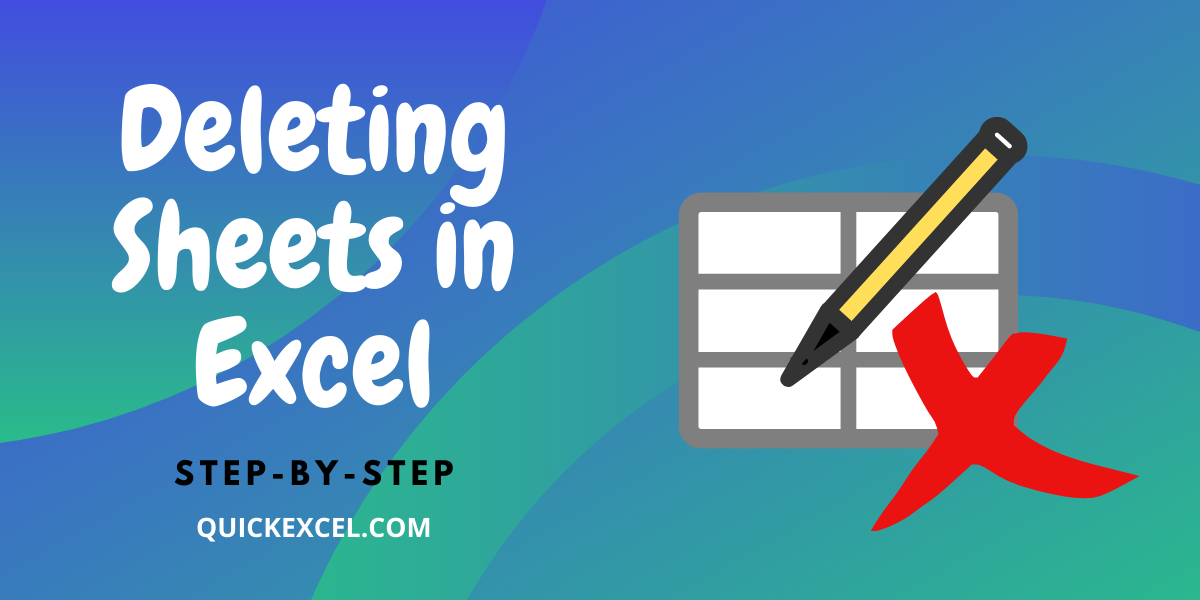
In today's fast-paced business environment, managing spreadsheets efficiently is crucial for productivity. Whether you're a financial analyst, project manager, or data entry specialist, knowing how to quickly delete sheets in Microsoft Excel can save you significant time and streamline your workflow. This guide aims to provide an easy and fast method to delete Excel sheets, catering to users of all skill levels.
Why Delete Excel Sheets?

Before diving into the ‘how’, understanding the ‘why’ can be useful:
- Clean Workspace: Deleting unnecessary sheets keeps your Excel workbook tidy.
- Improved Performance: Fewer sheets mean less memory usage, which can speed up your spreadsheet operations.
- Security: Remove sheets with sensitive or outdated data to ensure only relevant information is accessible.
- Version Control: Deleting old versions or drafts can help manage multiple iterations of the same project.
How to Delete a Single Excel Sheet

Here’s a step-by-step guide on how to delete a single sheet in Excel:
- Open the Excel workbook containing the sheet you wish to delete.
- Navigate to the bottom of the workbook where the sheets are listed in tabs.
- Right-click on the tab of the sheet you want to remove.
- From the dropdown menu, select ‘Delete’. A prompt will appear asking for confirmation.
- Click ‘OK’ to confirm the deletion.
Deleting Multiple Excel Sheets at Once

If you need to delete more than one sheet:
- Hold down the Ctrl key on Windows or Command key on Mac while clicking on the tabs of the sheets you want to delete.
- Right-click on one of the selected tabs and choose ‘Delete’. A confirmation dialog will appear.
- Confirm the deletion by clicking ‘OK’.
⚠️ Note: Deleting multiple sheets can't be undone. Ensure you have a backup before proceeding.
Deleting Sheets Using VBA

For those who work with large datasets or complex workbooks, using VBA (Visual Basic for Applications) can automate sheet deletion:
Here is a VBA macro code to delete sheets based on their names:
Sub DeleteSheets()
Dim ws As Worksheet
Dim sheetToDelete As String
sheetToDelete = "SheetName" ' Change "SheetName" to the name of the sheet you want to delete
For Each ws In ThisWorkbook.Worksheets
If ws.Name = sheetToDelete Then
ws.Delete
End If
Next ws
End Sub
Execute this macro:
- Press Alt + F11 to open the VBA Editor.
- In the Project Explorer, find the workbook you're working on and right-click to 'Insert' a Module.
- Paste the provided code into this new module.
- Modify the 'SheetName' in the code to match the name of the sheet you want to delete.
- Close the VBA Editor and run the macro by pressing Alt + F8, selecting 'DeleteSheets', and hitting 'Run'.
This method can be particularly handy for deleting sheets in bulk or when working with large Excel files.
Precautions and Best Practices

When dealing with Excel sheet deletion, keep these tips in mind:
- Backup: Always have a backup before deleting sheets. Excel doesn’t have an ‘undo delete sheet’ feature.
- Check Links: Ensure that formulas or charts linked to the sheet you’re deleting are either transferred or no longer needed.
- Hidden Sheets: Be cautious with hidden sheets. They might contain crucial data or links.
- Protection: If the workbook or sheets are protected, you’ll need to unprotect them before deletion is possible.
🔍 Note: Always double-check what you're deleting to avoid losing important data or references.
Summing Up

Mastering the skill of quickly deleting Excel sheets can significantly boost your productivity and efficiency. Whether you’re organizing data, reducing file size for easier sharing, or simplifying your workbook, the methods outlined here provide you with multiple avenues to achieve this. Remember, while the process is straightforward, caution is advised to prevent data loss or accidental deletion. Regular backups, careful selection, and knowing your workbook structure are key to using these techniques effectively.
Can I recover a deleted Excel sheet?

+
Unfortunately, Excel does not have a built-in feature to recover deleted sheets directly. Ensure you back up your workbook before making changes. However, if you recently saved the workbook before the deletion, you might be able to revert using the ‘Recover Unsaved Workbooks’ feature in Excel.
What happens to formulas linked to a deleted sheet?

+
If a formula references a cell in a sheet you delete, Excel will replace the formula with ‘#REF!’ indicating a reference error. You’ll need to update or remove these references manually.
Can I use a keyboard shortcut to delete sheets?

+
There isn’t a direct keyboard shortcut to delete a sheet, but you can quickly navigate to the delete option by selecting the sheet, then using Alt + E, then L (for ‘Edit’ menu, then ‘Delete Sheet’).
Is it possible to delete sheets from a macro without asking for confirmation?

+
Yes, VBA allows you to disable confirmation prompts. Add Application.DisplayAlerts = False before the sheet deletion code, and then Application.DisplayAlerts = True after to re-enable alerts.
Are there any Excel add-ins or third-party tools to manage sheets?

+
Yes, there are several tools available that offer advanced sheet management features, including bulk deletion, renaming, and more. However, these often require additional installation or subscription.