5 Ways to Permanently Hide Sheets in Excel

Excel is a powerhouse tool for data organization, analysis, and presentation. Whether you're managing financial reports, project plans, or any other datasets, you might often find yourself in a situation where you need to hide sheets to keep your workbook clean, protect sensitive information, or simplify the interface for your audience. This post will delve into five effective methods to permanently hide sheets in Excel, ensuring that your data remains both secure and organized.
1. Using Excel's Built-In Hide Sheet Feature

Excel provides a straightforward method to hide sheets:
- Right-click on the sheet tab you wish to hide.
- Select Hide from the context menu.
To unhide:
- Right-click on any visible sheet tab.
- Select Unhide from the context menu.
- Choose the sheet you want to unhide.
However, users can still find hidden sheets using the Unhide feature, making this method less secure for sensitive data.
2. Using VBA to Hide Sheets More Securely

Visual Basic for Applications (VBA) allows for more control over Excel's features. Here's how you can hide sheets using VBA:
- Press Alt + F11 to open the VBA editor.
- Insert a new module from the Insert menu.
- Enter the following code:
Sub HideSheetSecurely()
Dim ws As Worksheet
Set ws = ThisWorkbook.Sheets("SheetName")
ws.Visible = xlSheetVeryHidden
End Sub
The xlSheetVeryHidden attribute makes the sheet invisible, and it can't be unhidden from the user interface:
🛡️ Note: This method is more secure as users cannot unhide the sheet through the interface. However, the sheet can still be unhidden via VBA if the code is accessed.
3. Protecting the Workbook to Prevent Unhiding

Protecting the workbook structure adds another layer of security:
- Go to Review > Protect Workbook.
- Check Structure, and optionally set a password.
This prevents users from unhiding or even viewing hidden sheets:
🚨 Note: This only prevents unhide actions through Excel's interface; sheets can still be modified or unhided using VBA or by opening the workbook in a different environment.
4. Using Excel's Custom Views

Custom views can create different workbook layouts, including which sheets are visible:
- Go to View > Custom Views.
- Define a new view where the sheet is hidden.
When switching to this view, the specified sheets will appear hidden to others:
5. Combining Methods for Ultimate Security

For maximum security, combine the above methods:
- Use VBA to set sheets as
xlSheetVeryHidden. - Protect the workbook structure.
- Create custom views to manage visibility for different scenarios.
This approach provides several layers of protection:
| Method | Protection Level | Description |
|---|---|---|
| VBA Hidden | High | Prevents users from unhiding sheets through Excel's interface. |
| Protected Workbook | Medium-High | Prevents changes to workbook structure and sheet visibility. |
| Custom Views | Medium | Allows different visibility scenarios for different users. |

Combining these techniques means users must navigate multiple security barriers to access hidden sheets:
🔐 Note: Even with these protections in place, knowledgeable users could still find ways to access the data. Always consider data security in the context of the environment where Excel files will be used.
By understanding and implementing these methods, you can tailor Excel to your specific needs for data management, ensuring that sensitive information remains hidden while still allowing for streamlined navigation and presentation of the workbook. Each method has its advantages and limitations, so choose or combine them based on your requirements for security, user-friendliness, and functionality.
Remember, securing data in Excel is not just about hiding sheets. It involves a broader understanding of Excel's security features, password protection, and best practices for data handling to maintain both data integrity and privacy.
Can I make a sheet completely inaccessible in Excel?
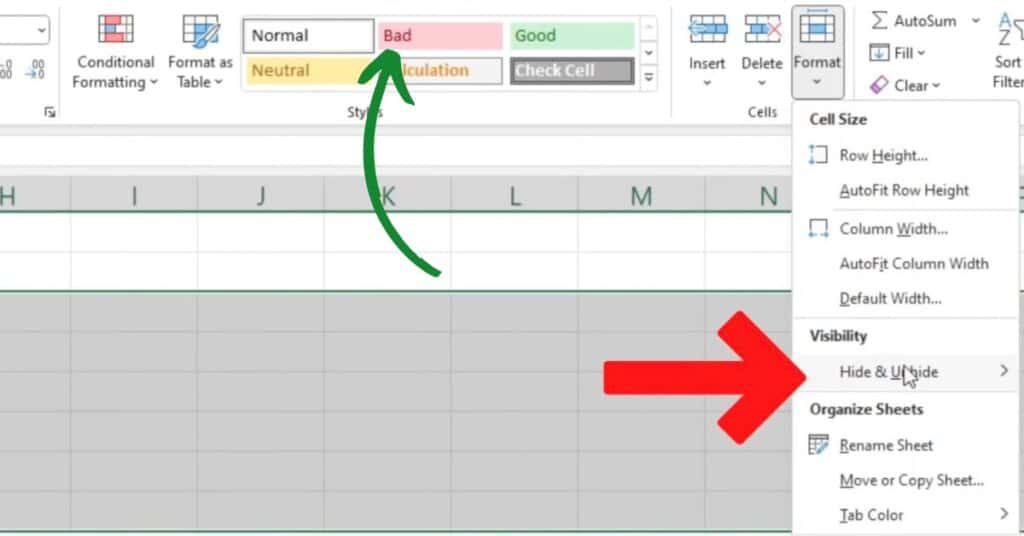
+
Yes, by setting the sheet’s visibility to xlSheetVeryHidden via VBA and then protecting the workbook, you can make it very difficult for users to access or unhide the sheet.
How do I revert a sheet back to visible after using VBA to hide it?

+
You can run a VBA macro to set the sheet’s visibility back to xlSheetVisible or modify the VBA code directly to reveal the sheet.
What if I forget the password for the protected workbook?

+
If you forget the password, you might lose access to those sheets unless you have previously recorded the password or you know a way to recover or reset Excel passwords through external software or methods.