Excel Formula Basics: Simple Guide to Spreadsheet Mastery

Welcome to the world of spreadsheets, where numbers and functions come together to turn chaos into order. Whether you're a student, a business professional, or just someone looking to manage personal finances better, mastering Microsoft Excel formulas is an empowering skill that simplifies data analysis, automation, and more. This blog post is designed to be your Excel Formula Basics, providing you with a solid foundation to elevate your spreadsheet mastery.
Understanding Basic Excel Formulas

At its core, Excel is about calculations. Here are the basics:
- Formulas vs. Functions: A formula is an expression that calculates the value of a cell. A function is a predefined formula in Excel.
- Operators: Use
+for addition,-for subtraction,*for multiplication, and/for division. - Cell References: Cells are identified by their column letter and row number, e.g., A1, B2.
🚀 Note: Always use absolute cell references (like $A$1) when you want to copy a formula and keep the cell reference unchanged, otherwise use relative references.
Essential Excel Functions

Let’s dive into some of the most essential Excel functions that are the backbone of complex data analysis:
| Function | Description | Example |
|---|---|---|
| SUM() | Adds up a range of cells | =SUM(A1:A5) |
| AVERAGE() | Returns the average value of cells | =AVERAGE(B1:B10) |
| COUNT() | Counts the number of cells with numbers | =COUNT(A1:A10) |
| MIN() | Returns the smallest number in a set | =MIN(C1:C20) |
| MAX() | Returns the largest number in a set | =MAX(D1:D30) |

These functions can be combined in various ways to perform more complex calculations. Here are some tips for efficient use:
- Use the AUTOSUM feature for quick sum, average, or count.
- Remember that Excel is case-insensitive when entering function names.
- You can nest functions, for example,
=AVERAGE(IF(A1:A10>0,A1:A10))finds the average of only positive values.
Advanced Formulas

Once you're comfortable with basic functions, you can move on to some advanced techniques:
Nested Functions

Nesting functions inside each other can solve more intricate problems:
=IF(AVERAGE(B2:B10)>50, "Above Average", "Below Average")Array Formulas
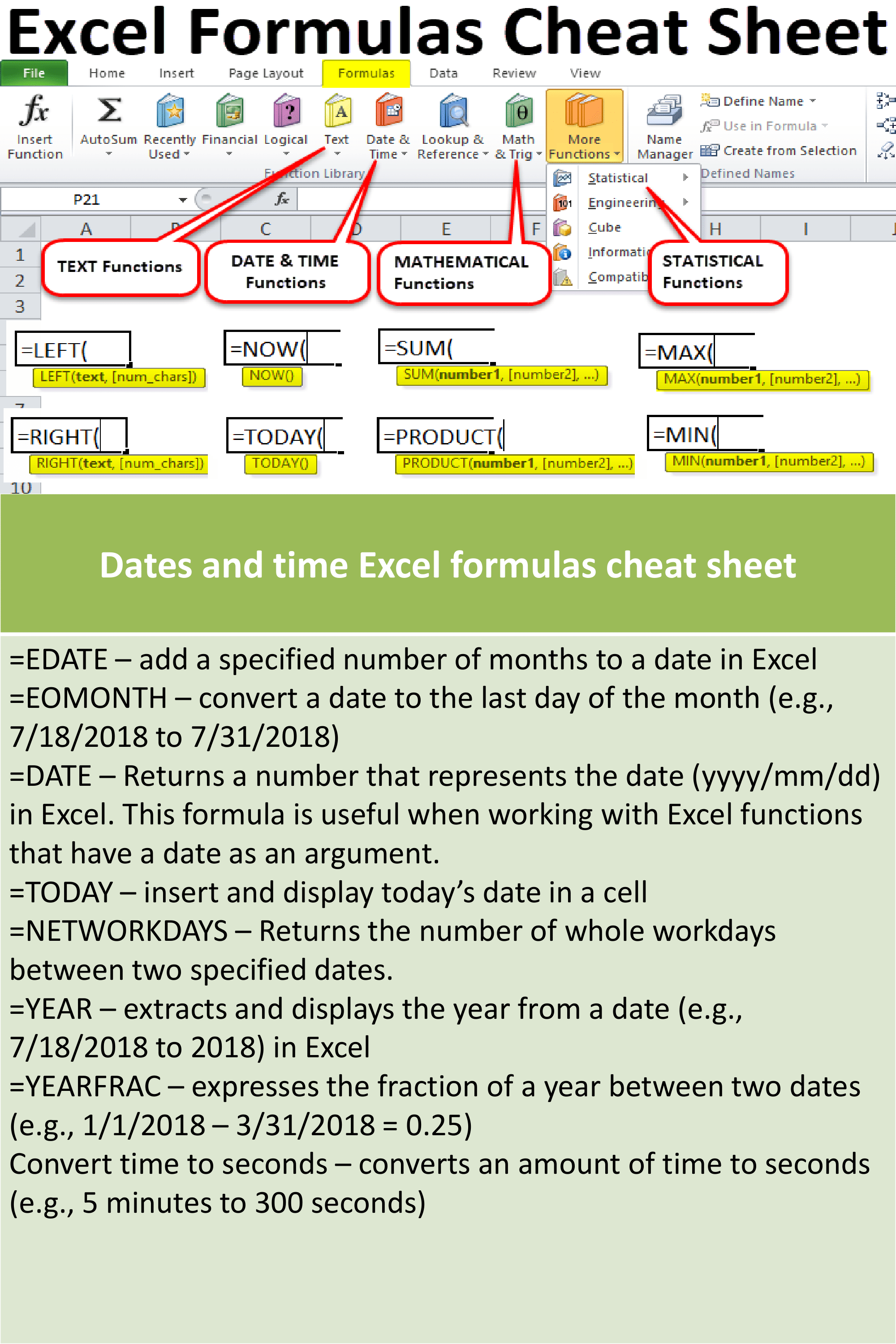
Array formulas allow you to perform multiple calculations on a set of values simultaneously. Here’s an example:
=SUMPRODUCT((A2:A10="Product A")*(B2:B10))This formula multiplies the range where "Product A" appears by the corresponding prices and sums it up.
⚠️ Note: To enter an array formula, press Ctrl+Shift+Enter instead of just Enter.
Optimizing Formulas for Speed

When working with large datasets, optimizing your formulas can save significant time:
- Avoid Volatile Functions: Functions like TODAY(), NOW(), or RAND() recalculate every time the worksheet is updated, slowing down Excel.
- Use Helper Columns: Complex calculations can be broken down into steps in different columns, simplifying the final computation.
- Limit Range References: Instead of referencing entire columns (e.g., A:A), limit your range to just the necessary cells (e.g., A1:A100).
In conclusion, understanding and mastering Excel formulas not only boosts your productivity but also equips you with the tools to analyze and manipulate data efficiently. From basic arithmetic to sophisticated data manipulation, Excel’s vast library of functions opens up a world of possibilities. Remember to practice with real-life scenarios, keep your spreadsheets clean, and leverage Excel’s built-in tools like AutoSum and formula auditing for an even more seamless experience.
What's the difference between a formula and a function in Excel?

+
A formula is any calculation you create yourself using cell references, operators, or Excel functions. A function, on the other hand, is a pre-defined formula with specific arguments, like SUM() or AVERAGE().
How can I avoid errors when using formulas?

+
To minimize errors, double-check your cell references, use the formula auditing tools to trace dependencies, and ensure your formulas are correct before copying them across cells.
Can I make an Excel formula automatically adjust when I insert rows?

+
Yes, use relative references in your formulas. When you insert a row, Excel will automatically adjust the cell references in your formula to maintain the relative position.
Are there shortcuts to improve my Excel usage?

+
Absolutely! Here are some:
- Ctrl+1 - Format Cells.
- F2 - Edit the active cell.
- Ctrl+Shift+Enter - Enter an array formula.
By continually expanding your knowledge of Excel formulas and applying them in practical scenarios, you’ll find your ability to work with data will become both more efficient and insightful.