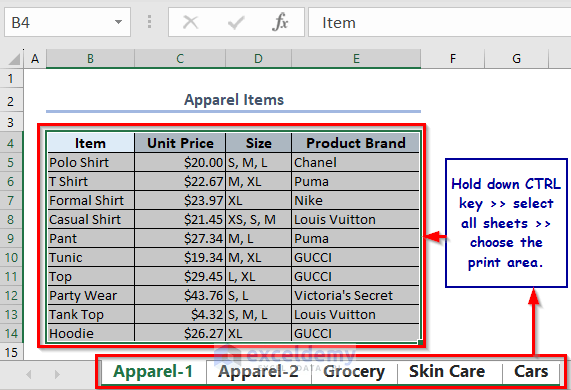5 Ways to Reference Excel Sheets Easily

Understanding how to effectively reference Excel sheets can dramatically improve the efficiency of your work with spreadsheets. Whether you are compiling data from various sources, analyzing financial models, or maintaining complex databases, mastering Excel's referencing techniques will enhance your productivity. Here's a comprehensive guide to five different ways you can reference Excel sheets, ensuring your data management is both precise and streamlined.
1. Direct Reference
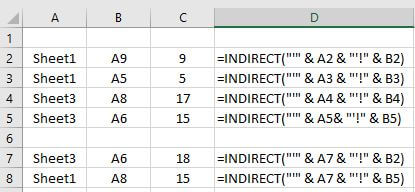
Direct referencing is perhaps the simplest method:
- Open your Excel workbook.
- Select the cell in the target worksheet where you want to insert the reference.
- Type the equal sign (=) to start a formula.
- Switch to the source worksheet by clicking its tab.
- Click on the cell you want to reference.
- Press Enter to complete the reference.
The formula will look something like:
=Sheet2!A1
🔄 Note: If you rename or move the sheets, your references will not break; they'll automatically update to reflect the changes.
2. 3D References

This method is useful when dealing with multiple sheets containing similar data structures:
- Begin a formula where you need the data from multiple sheets.
- Type the equal sign (=) followed by the function you wish to use, like SUM, AVERAGE, etc.
- Click and drag to select the range of sheets across which you want to apply the function.
Here’s an example:
=SUM(Sheet1:Sheet3!A1)
This formula sums the value in cell A1 from Sheet1 to Sheet3.
3. Using the INDIRECT Function

The INDIRECT function allows for dynamic sheet references:
- Enter a formula in a cell where you want the result.
- Use the INDIRECT function within your formula, specifying the sheet name and cell reference as text strings.
Example:
=INDIRECT("'"&SheetName&"'!A1")
Here, "SheetName" should be a cell reference containing the name of the sheet you're referring to.
4. Named Ranges

Naming ranges in Excel simplifies data management:
- Select the range you want to name.
- Right-click and choose “Define Name” or use the Name Box near the formula bar.
- Enter a name for your range.
Using named ranges across sheets:
=Sheet1!NamedRange
5. External References

To reference data from a different workbook:
- Open both workbooks.
- Start a formula in the destination workbook.
- Switch to the source workbook, select the cell or range you want, then switch back to the destination workbook.
- Excel will create a formula that looks like this:
='C:\Documents\[SourceWorkbook.xlsx]Sheet1'!A1
🔄 Note: If the path or file name changes, these external references will break unless you use dynamic path references or switch to the workbook manually each time you open Excel.
Referencing in Excel opens up a world of possibilities for organizing and analyzing your data. Each method has its own advantages:
- Direct references are quick and straightforward for simple tasks.
- 3D references are incredibly useful for summarizing data across multiple sheets.
- The INDIRECT function offers flexibility for dynamic references.
- Named ranges simplify formulas and make them easier to read and maintain.
- External references are critical for integrating data from different sources.
Master these techniques, and you'll unlock a level of efficiency in your Excel work that will save you hours, allowing you to focus more on analysis and decision-making.
Can I use relative references with INDIRECT?

+
Yes, the INDIRECT function supports relative references. For instance, if your cell contains the text “Sheet1!A1,” and you use it in an INDIRECT formula, Excel will interpret it based on where the formula is written. However, the reference is not dynamic; you need to adjust the text within your INDIRECT function to change the reference.
How do I avoid broken references in Excel?

+
To avoid broken references, consider:
- Using named ranges or functions like INDIRECT for dynamic references.
- Keeping related workbooks in the same folder or ensuring the path to external references is updated if files are moved.
- Using absolute references (A1) for critical cells that shouldn’t change when formulas are copied.
What are the benefits of using named ranges in Excel?

+
Benefits include:
- Improved readability of formulas.
- Easier to remember and reference specific data or areas.
- Automatic updates if the range is altered or renamed.
- Facilitates dynamic references, particularly with functions like OFFSET or INDIRECT.