Mastering Excel: Balance Sheet Made Easy

Creating a balance sheet in Microsoft Excel is an indispensable skill for anyone involved in finance, accounting, or business management. Whether you're a small business owner, a student of finance, or an accountant, understanding how to effectively use Excel to generate clear, accurate balance sheets is crucial for financial reporting and decision-making. In this detailed guide, we'll explore the step-by-step process of creating a professional balance sheet in Excel, ensuring readability, accuracy, and efficiency.
Why Use Excel for Balance Sheets?

Before diving into the “how-to” of balance sheets, let’s consider why Excel is an excellent tool for this purpose:
- Flexibility: Excel allows you to tailor your balance sheet to your specific needs, from simple sheets for small businesses to complex sheets for large corporations.
- Automation: With formulas, you can automate calculations, making updates and revisions less time-consuming.
- Visualization: Excel’s charting tools help in visually representing financial data for easier analysis.
- Accessibility: Excel files are widely accepted, making them perfect for sharing with stakeholders.
Setting Up Your Spreadsheet

To start creating your balance sheet:
- Open Excel and create a new spreadsheet.
- Name your spreadsheet as ‘BalanceSheet’ to keep everything organized.
Formatting the Document

The layout of your balance sheet should be clean and professional:
- Set a clear title at the top of the sheet using the Merge & Center feature for a prominent look.
- Use a bold font for headers like “Assets,” “Liabilities,” and “Equity.”
- Set column widths appropriately to ensure all data is visible.
- Use different colors to differentiate sections (light for Assets, darker for Liabilities, etc.).
| Section | Color |
|---|---|
| Assets | Light Blue |
| Liabilities | Light Grey |
| Equity | Light Green |

Entering Financial Data

Now, let’s populate your balance sheet with actual financial data:
- Current Assets: Begin with items like Cash, Accounts Receivable, Inventory, etc.
- Fixed Assets: Include Property, Plant, Equipment, and list depreciation if applicable.
- Liabilities: Enter current and long-term liabilities such as Accounts Payable, Loans, Bonds.
- Equity: This includes owner’s investment, retained earnings, and any stock issued.
📝 Note: Always double-check the accuracy of your data entries. Errors here can mislead financial analysis.
Using Formulas for Calculations

Excel’s real power comes from its calculation capabilities:
- Total Assets: Use a formula to sum all asset values, like
=SUM(B5:B10). - Total Liabilities: Similarly, sum the liabilities.
- Owner’s Equity: This is calculated as Total Assets minus Total Liabilities.
Ensuring Balance
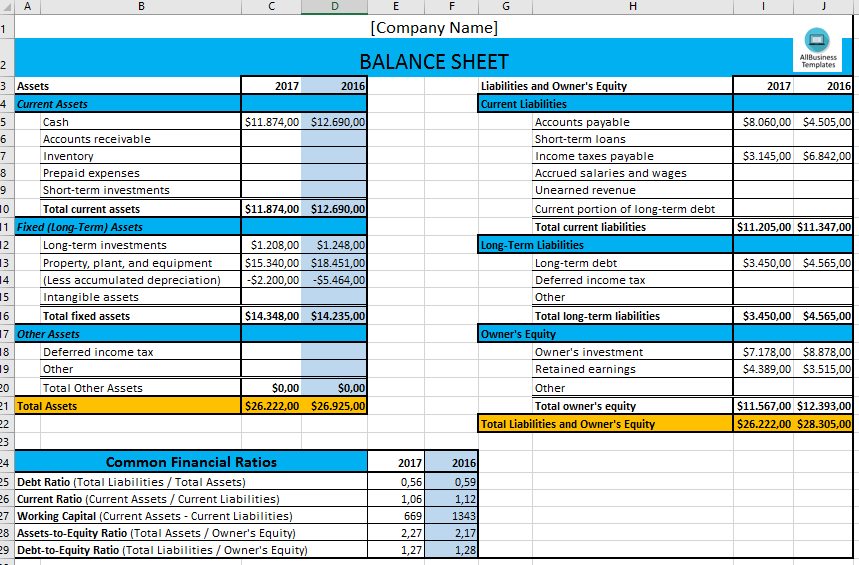
A balance sheet must always balance. Here are steps to ensure this:
- Use the Accounting Number Format for your figures to ensure precision.
- Apply the following formula in the Equity section:
=B22-B40(assuming B22 is Total Assets and B40 is Total Liabilities). - If the total doesn’t match, review your data for discrepancies.
📋 Note: The balance sheet should always reflect the equation Assets = Liabilities + Equity. If not, something is amiss.
Advanced Features

Make your balance sheet more dynamic:
- Drop-Down Lists: For entering data quickly and accurately.
- Conditional Formatting: To highlight negative values or discrepancies.
- Data Validation: To prevent incorrect data entries.
- Macros: Automate tasks like printing or formatting the sheet.
Finalizing Your Balance Sheet

Before you consider your balance sheet complete:
- Review for errors or missing information.
- Use Excel’s Check for Issues feature under the ‘Info’ tab to find potential problems.
- Print Preview or convert to PDF to see how it would look when printed or shared electronically.
- Lock the sheet for review by adding Password Protection to prevent accidental edits.
In summary, mastering Excel for balance sheets involves understanding the software's capabilities, setting up an organized and clear layout, entering data accurately, and using Excel's formulas to automate and ensure accuracy. Excel's versatility in data handling makes it an excellent tool for financial reporting, from small businesses to large corporations. By following these steps, you're equipped to produce professional, accurate, and dynamic balance sheets that can be easily shared and understood by all stakeholders involved.
What are some common mistakes to avoid when creating a balance sheet in Excel?

+
Some common mistakes include misclassifying assets or liabilities, not balancing the equation, incorrect formula usage, and neglecting to update for depreciation or amortization.
How can I ensure my balance sheet data is secure?

+
Use Excel’s built-in features like password protection, limit access to edit cells, and consider using cloud storage with permissions set for viewing or editing.
Is it necessary to use all the advanced Excel features for a simple balance sheet?

+
No, for a simple balance sheet, you might only need basic formatting and calculations. However, understanding advanced features can help when your financial reporting needs grow.