Unlock Excel 2007 Sheets: Easy Permission Guide

Microsoft Excel 2007 remains a powerful tool for data analysis, organization, and financial modeling, used widely across various sectors. Despite newer versions, many businesses and individuals still rely on Excel 2007 due to its compatibility with legacy systems or simply because it meets their needs. However, one common issue users face is managing permissions on Excel sheets, which can hinder collaboration and accessibility. This guide provides an easy-to-follow step-by-step tutorial on how to unlock Excel 2007 sheets, ensuring you maintain control over who can edit or view your spreadsheets.
Understanding Excel 2007 Sheet Protection

Before we delve into the process, let’s understand what Excel sheet protection entails:
- Protection: This feature allows you to lock cells, making them uneditable to prevent accidental changes or unauthorized edits.
- Password Protection: You can add a password to ensure only those with the password can modify or unlock the sheet.
How to Unlock an Excel 2007 Sheet

Step 1: Accessing the Sheet Protection Feature

First, open your Excel file. Navigate to the sheet you wish to unlock:
- Click on the Review tab in the Excel ribbon.
- Select Unprotect Sheet from the Changes group.
Embed images here to show UI or process
Step 2: Unprotecting the Sheet

- If the sheet has no password, the sheet will be unprotected immediately.
- If a password has been set:
- A dialog box will appear prompting you for a password.
- Enter the password to unlock the sheet.
📌 Note: If you forget the password, consider consulting with Microsoft support or utilize third-party tools at your own risk.
Step 3: Editing and Protecting Again

After unlocking:
- Make necessary edits to the worksheet.
- To protect it again, go back to the Review tab and select Protect Sheet.
Step 4: Setting Permissions

When protecting the sheet:
| Option | Permission |
|---|---|
| Allow Users to Edit Ranges | Specify which cells can be edited when the sheet is protected. |
| Set Password | Enter a new password to protect changes to the sheet. |

🚨 Note: Be cautious with passwords; there is no way to recover or unlock a sheet if you forget the password without professional help.
Summary
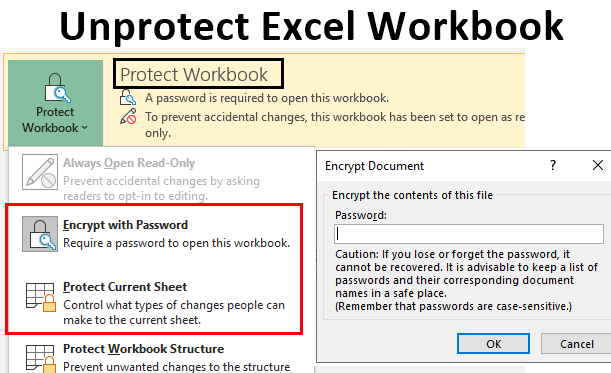
This guide should have equipped you with the knowledge to manage sheet protection in Excel 2007 effectively. Remember, while Excel 2007’s features like sheet protection are useful for data integrity, they should be used with an understanding of the implications, especially regarding forgotten passwords. Keep your permissions straightforward to avoid unnecessary complexity in sharing and editing spreadsheets.
Can I lock specific cells in an Excel sheet?

+
Yes, you can lock specific cells or ranges within a worksheet, allowing users to edit only certain parts of the document while keeping other parts secure.
What happens if I forget the password to unlock an Excel sheet?

+
If you forget the password, you won’t be able to unlock the sheet. You’ll need professional help or might need to use third-party software, which comes with its own set of risks.
Is it possible to unlock an Excel sheet without a password?

+
If the sheet was protected without a password, you can simply unprotect it. If a password was used, you’d need to know it, use help from Microsoft, or resort to third-party tools.
Can sheet protection prevent all changes to a workbook?

+
No, sheet protection can prevent edits to the cells, but it won’t prevent changes to formulas, formatting, or even the deletion of the entire sheet.
Remember, protecting and unlocking sheets in Excel 2007 is an effective way to manage data access and editing rights, but it requires careful consideration regarding password management to avoid losing access to your own work.



