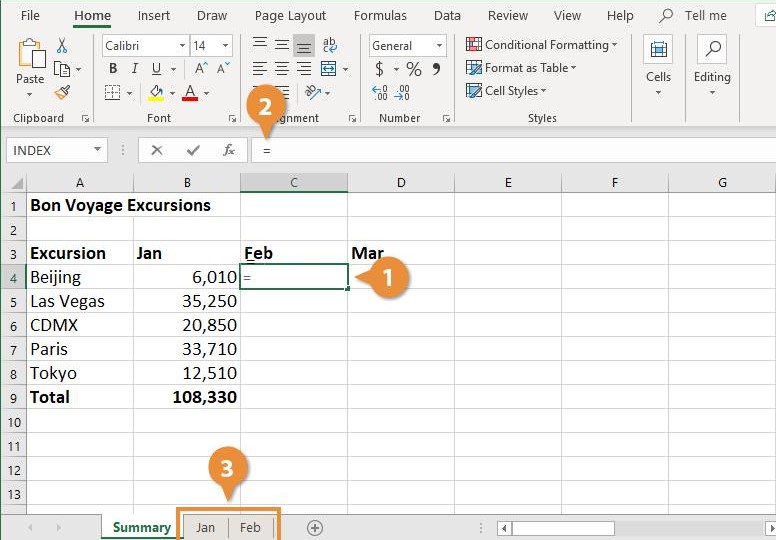Convert PDF to Excel in One Sheet: Simple Guide

In today's digital world, converting documents from one format to another is an essential skill. One common task involves transforming PDF files into Excel spreadsheets, which can help in organizing data more effectively. This guide will walk you through the process of converting a PDF to Excel in just one sheet, making it easier to manage your data in a structured format.
Understanding PDFs and Excel

PDFs (Portable Document Format) are designed for documents that you want to remain unchanged, which makes them ideal for sharing. However, when you need to analyze or manipulate data within these documents, Excel (or Microsoft Excel, in full) becomes the tool of choice due to its superior data handling capabilities.
Why Convert PDF to Excel?

- Data Analysis: Excel allows for sorting, filtering, and advanced functions like PivotTables for data analysis.
- Data Entry: Easy to update or add new data.
- Automation: Macro functions can automate repetitive tasks.
- Collaboration: Easier to share and collaborate on spreadsheets.
Tools You Might Need

Before we dive into the steps, here are some tools that can assist in converting PDF to Excel:
- Online Conversion Services like Smallpdf, PDF2Go, or Adobe’s online converter.
- Software solutions like Adobe Acrobat or Able2Extract.
- Free tools like Tabula or PDF to Excel extensions for browsers.
Step-by-Step Conversion Guide

Step 1: Prepare Your PDF

- Ensure your PDF is text-based and not an image scan. OCR (Optical Character Recognition) technology can be used if your PDF is scanned.
- Remove any irrelevant content like headers, footers, or watermarks if possible, to improve conversion accuracy.
Step 2: Choose Your Tool

| Tool | Pros | Cons |
|---|---|---|
| Online Converters | Quick, no software needed | Privacy concerns, may not handle complex documents |
| Software Solutions | High accuracy, better for complex documents | Requires purchase or subscription |
| Free Tools | No cost, good for basic needs | Limited features and accuracy |

Step 3: Upload and Convert

- Upload your PDF file to the chosen tool or service.
- Choose the output format as Excel (usually .xlsx).
- Adjust any settings related to page range or data extraction options if available.
- Convert the file and download the resulting Excel sheet.
Step 4: Review and Adjust the Spreadsheet

After conversion:
- Open the Excel file and check for any formatting issues or misalignments.
- Adjust column widths, fix any merged cells, and ensure data is in the correct cells.
- Apply any necessary formulas, add headers or footers, or merge sheets if needed.
🔍 Note: Always review the first few rows and columns for accuracy to ensure that the data has been transferred correctly.
⚠️ Note: If your PDF contains graphs or charts, you'll likely need to recreate them in Excel as most conversion tools don't transfer them perfectly.
Step 5: Final Checks

- Ensure all data is legible and accurate.
- Use functions like
VLOOKUPorIFto check for data consistency. - Save the spreadsheet and consider making a backup.
By following these steps, you have successfully converted a PDF into a single Excel sheet. This process not only helps in organizing and analyzing data but also in enhancing productivity by leveraging Excel's powerful tools.
What if my PDF has multiple pages?

+
Most conversion tools allow you to choose which pages to convert. You can either select a range or convert the entire PDF into multiple sheets or merge them into one.
Can I convert password-protected PDFs?

+
Yes, but you must enter the password during the upload process to allow the tool to access the content.
Are there any privacy concerns with online converters?

+
Yes, always consider the privacy implications. Choose reputable services or consider using software solutions that do not require you to upload your document online.
What should I do if the conversion messes up the layout?

+
Manually adjust the layout in Excel. If it's a recurring issue, look for a tool that allows for custom settings or use a more advanced software solution designed for complex PDFs.
Converting a PDF to Excel in one sheet can revolutionize your data management capabilities, making it easier to analyze and work with the information effectively. With the tools and techniques discussed, you’re now well-equipped to handle this task effortlessly. Enjoy the benefits of streamlined data handling with Excel’s robust features!