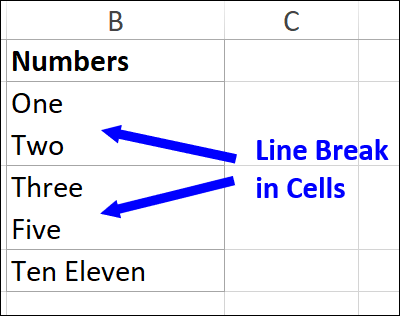5 Simple Ways to Number Cells in Excel

In this comprehensive guide, we will explore five straightforward methods to number cells in Excel. Whether you are dealing with large datasets or simply organizing a small list, numbering cells can significantly improve the clarity and functionality of your spreadsheets. Let's dive into the different techniques and discover how you can apply them effectively.
1. Using Fill Handle


The Fill Handle is one of Excel's most intuitive features for numbering cells quickly:
- Start by entering the number '1' in the first cell of your desired column or row.
- Move your cursor to the bottom-right corner of this cell until it turns into a plus sign (+).
- Click and drag down or across to fill the adjacent cells with a series of numbers.
- To customize, right-click after dragging and select 'Fill Series' for more options.
💡 Note: You can fill in numbers in various increments or patterns by choosing 'Fill Series' from the context menu.
2. Auto Fill with Keyboard Shortcuts


If you prefer keyboard commands, Excel offers shortcuts to number cells:
- Enter the number '1' into the first cell.
- Hold down the Ctrl key, and while holding, select the range you want to fill with the Shift key.
- Press Ctrl+D to fill the series downwards or Ctrl+R to fill rightwards.
🖮 Note: This method is particularly useful when you want to quickly number a large block of cells.
3. ROW() Function


For a more dynamic approach, the ROW() function can be used to automatically generate numbers:
- In the first cell, enter the formula: `=ROW(A1)`.
- Copy this formula down to fill subsequent cells. Each cell will display its row number.
- To offset the numbering, modify the formula to `=ROW(A1)-1` or `=ROW(A2)+1` as needed.
| Column A (Formula) | Column B (Result) |
|---|---|
| =ROW(A1)-1 | 1 |
| =ROW(A1)-1 | 2 |
| =ROW(A1)-1 | 3 |

4. Custom List


Create and use a custom list for consistent numbering or sequential patterns:
- Go to File > Options > Advanced > General > Edit Custom Lists.
- Enter your desired sequence and click 'Add'.
- Use the Fill Handle or 'Series' command to fill cells with your custom list.
🔄 Note: Custom lists can include any sequence or pattern, not just numbers, which can be useful for categorizing or tagging data.
5. Using Excel VBA


For more control and automation, you can use Visual Basic for Applications (VBA):
- Open the VBA editor by pressing Alt + F11.
- Insert a new module, and enter the following code:
Sub NumberCells()
Dim rng As Range
Dim cell As Range
Dim i As Long
Set rng = Application.InputBox("Select the range to number", Type:=8)
If Not rng Is Nothing Then
i = 1
For Each cell In rng
cell.Value = i
i = i + 1
Next cell
End If
End Sub
- Run the macro to get prompted for a range selection, which will then be automatically numbered.
Summing up, numbering cells in Excel can be done through various methods, each suited to different needs:
- The Fill Handle offers a quick, user-friendly approach for small to medium datasets.
- Keyboard shortcuts provide an efficient method for users who prefer key commands.
- The ROW() function is ideal for creating dynamic lists that update automatically with changes in the worksheet.
- A Custom List is excellent for creating patterns or categorizing data.
- VBA allows for complex automation, giving you the ability to number cells in a highly customized manner.
Each method has its place, and by understanding these techniques, you can enhance your Excel skills, streamline your work, and make your data management more intuitive. Whether you're a beginner or an advanced user, these tools will help you manipulate and present data in Excel with greater efficiency.
Can I use Excel to number non-contiguous cells?

+
Yes, by using VBA or manually entering formulas, you can selectively number non-contiguous cells. However, most of the automatic methods discussed are optimized for contiguous ranges.
What if I want to number rows or columns differently?

+
Utilize custom lists or modify the ROW() function. For example, to number columns, use COLUMN() instead of ROW(). VBA can also be tailored to number rows and columns in unique patterns.
Is there a way to automatically renumber cells when rows are added or deleted?

+
Absolutely. Using the ROW() function with appropriate offset will ensure the numbering updates automatically when you add or remove rows. A small VBA script can also handle this task dynamically.