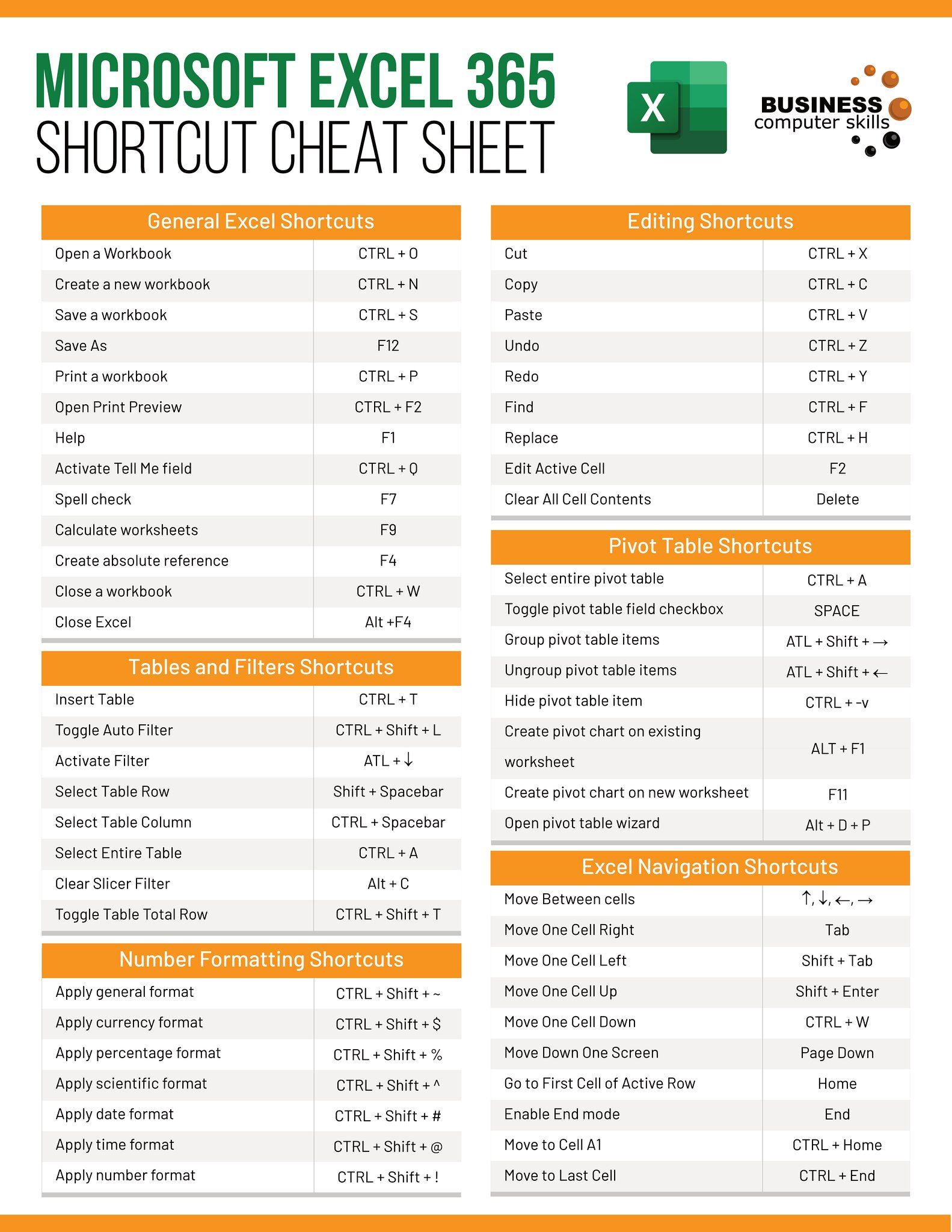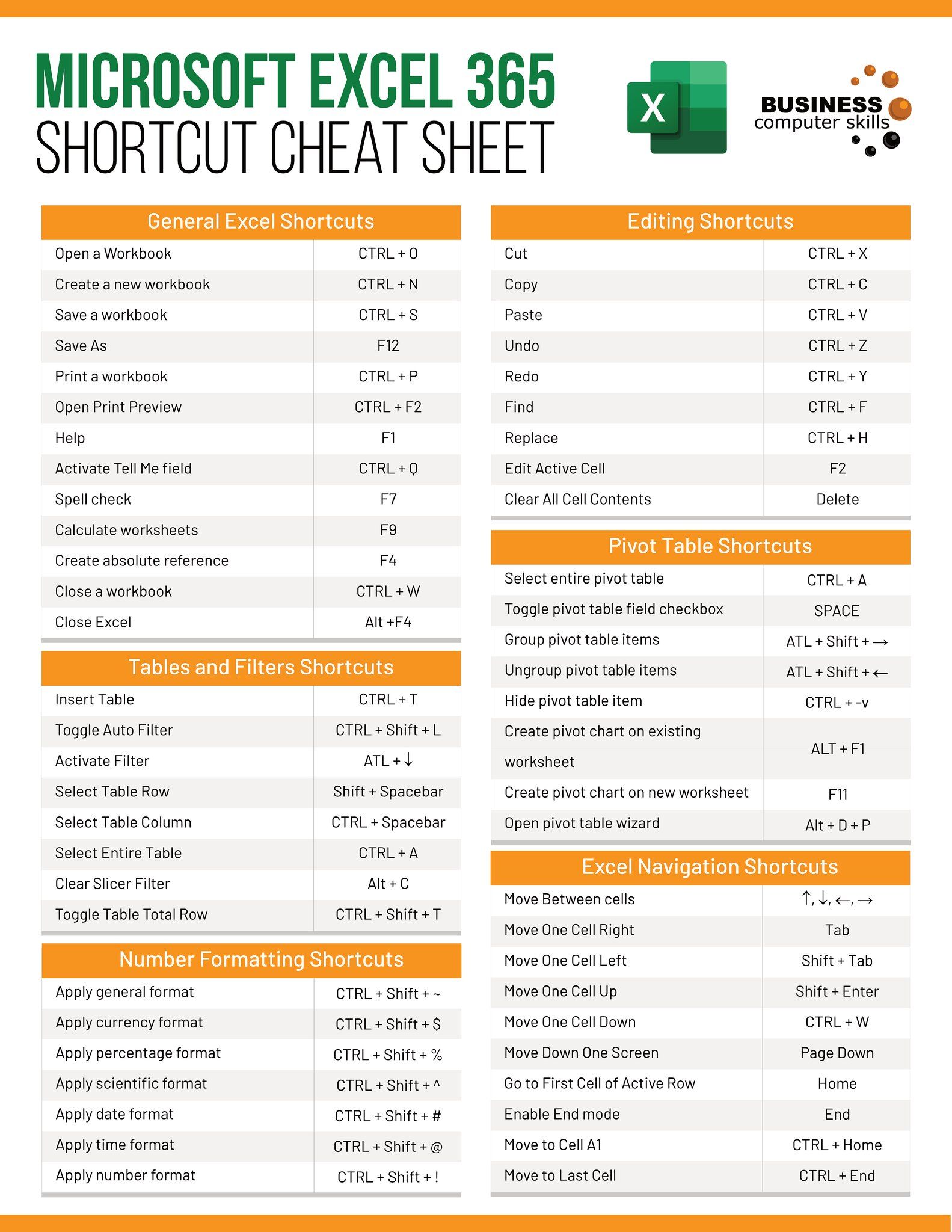5 Simple Ways to Add Hyperlinks in Excel
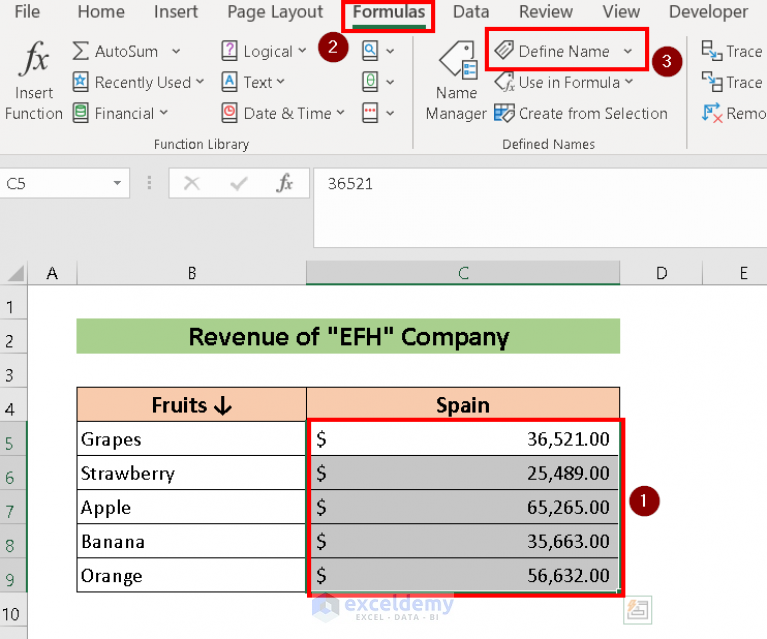
When managing data, spreadsheets are pivotal. Excel, a leading tool for data analysis and presentation, offers various features to enhance functionality, one being the hyperlink. This comprehensive guide will detail five simple ways to add hyperlinks in Excel, increasing efficiency in your daily work.
Using the Hyperlink Function

The hyperlink function in Excel allows you to create clickable links quickly. Here’s how:
- Select the cell where you want the link to appear.
- Enter the
=HYPERLINK()function. - Type in the URL as the first argument, and the display text as the second (optional).
- Press Enter to see your hyperlink ready for action.
🔗 Note: Remember, the URL in the function must be a full, valid web address for the link to work properly.
Inserting Hyperlinks with the Right-Click Menu

For those who prefer a visual interface:
- Right-click the cell or text you want to make clickable.
- Choose “Hyperlink” from the context menu.
- In the “Insert Hyperlink” dialog, enter the desired URL, email, or even navigate to a different file or cell within your workbook.
- Confirm your choice with “OK.”
Using Keyboard Shortcuts

Excel offers keyboard shortcuts for inserting hyperlinks:
- Select the cell where the hyperlink should go.
- Use the shortcut Ctrl + K (Windows) or Command + K (Mac) to open the hyperlink dialog.
- Set up your hyperlink and click “OK.”
Using the ‘Insert’ Tab

Another straightforward method involves the ‘Insert’ tab:
- Select your target cell.
- Go to the “Insert” tab on the Ribbon.
- Select “Link” or “Hyperlink.”
- Input the URL or choose your destination, then click “OK.”
Linking Between Cells in Excel
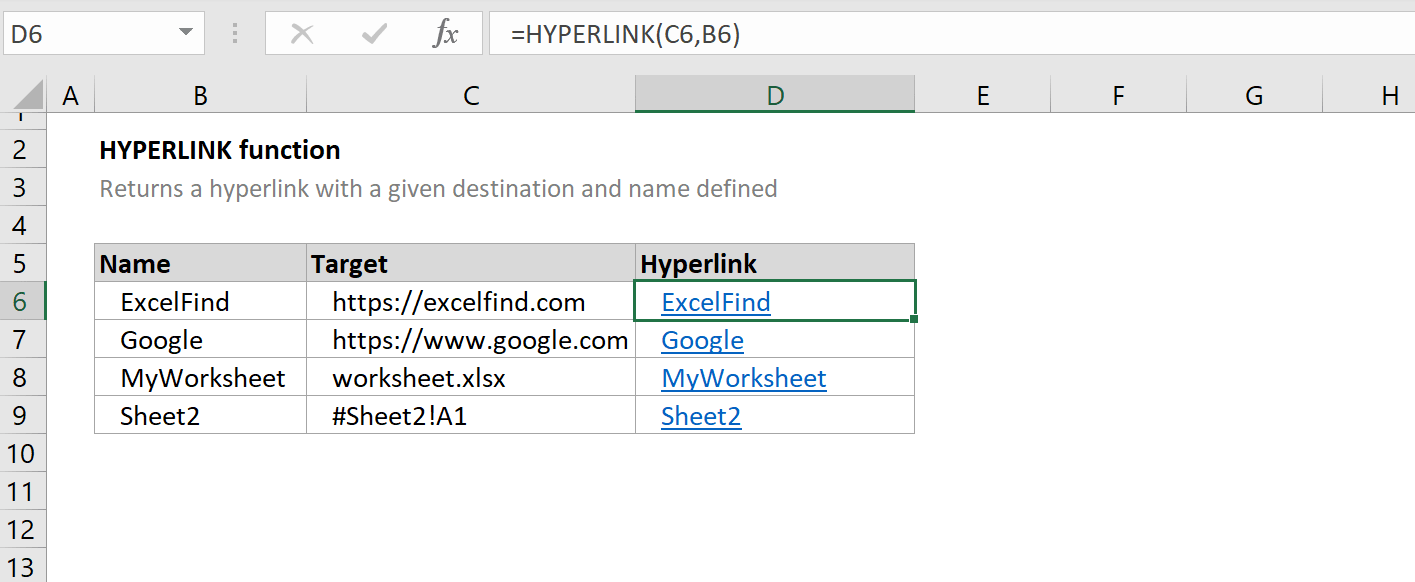
Hyperlinks aren’t just for external resources; you can link to different cells or sheets within Excel:
- To create an internal link:
- Right-click the cell you want to link to.
- Choose “Hyperlink” and select “Place in This Document.”
- Pick the destination sheet or cell.
- Click “OK.”
- This method is perfect for creating navigation within large workbooks.
📝 Note: When linking to cells, ensure the destination cell exists, otherwise, the hyperlink will not function correctly.
To encapsulate, we've walked through five simple ways to add hyperlinks in Excel, enhancing the document's interactivity and usability. Whether it's linking to external sites or navigating within your workbook, these techniques streamline workflows and make data navigation more intuitive.
Can I use HYPERLINK to link to email addresses?

+
Yes, you can use the HYPERLINK function to create email links. Just ensure the URL starts with mailto:.
Is it possible to remove a hyperlink in Excel?

+
Certainly! Right-click on the hyperlink cell, choose “Remove Hyperlink,” or press Ctrl + Shift + F9 to remove all hyperlinks in your document.
How do I prevent Excel from automatically turning text into hyperlinks?

+
To disable this feature, go to File > Options > Proofing > AutoCorrect Options > AutoFormat As You Type and uncheck “Internet and network paths with hyperlinks.”
Can I make hyperlinks to other files open automatically?

+
Yes, when setting up your hyperlink, in the dialog box, you can check the option to open the file automatically or use the HYPERLINK function with the URL of the file you want to open.
Is there a way to update hyperlinks automatically if the linked files are moved?
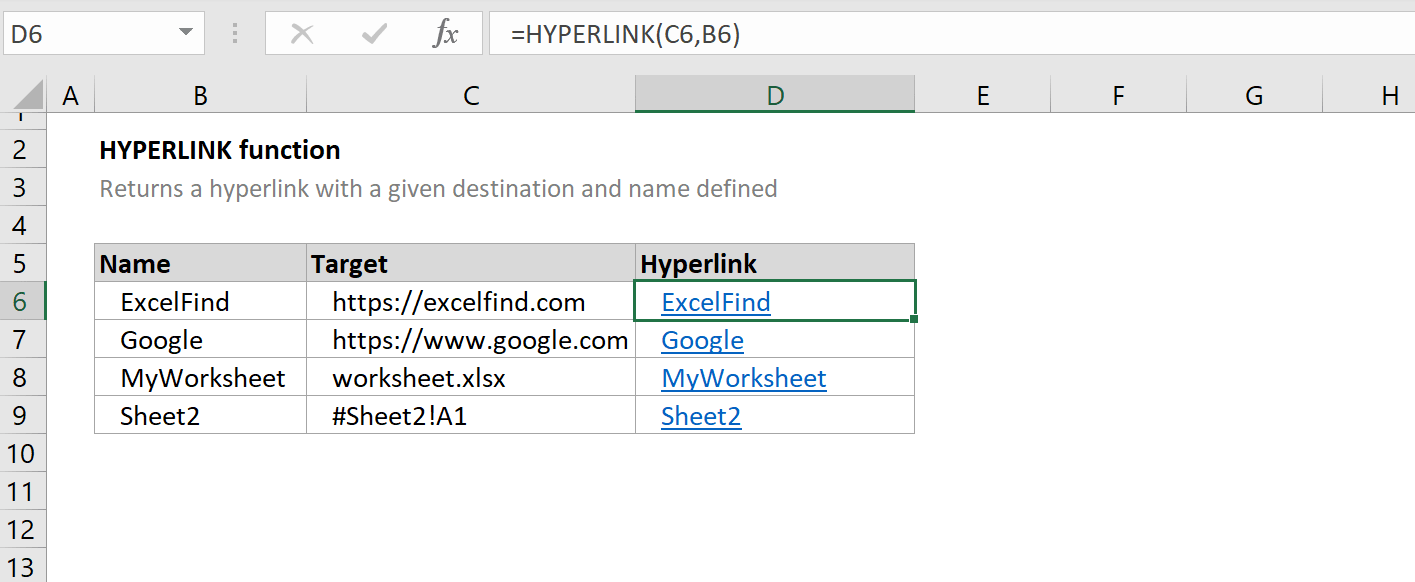
+
Excel doesn’t automatically update hyperlinks if files are moved or renamed, but you can use the HYPERLINK function and adjust the file path manually or use VBA scripting for more complex setups.