5 Ways to Retrieve Values from Different Sheets in Excel

Retrieving values from different sheets in Excel can significantly enhance your ability to manage and analyze data efficiently. Whether you're compiling financial reports, managing inventory, or analyzing scientific data, knowing how to effectively work with multiple sheets in Excel can save time and reduce errors. Let's explore five versatile methods to fetch and consolidate data across various sheets, which will not only improve your data handling skills but also boost your workflow productivity.
1. Using Direct Cell References

The most straightforward approach to retrieving data from another sheet is by using direct cell references. This method allows you to reference a cell in another sheet using its sheet name and cell address.
How to Use Direct Cell References:
- Identify the cell you want to reference.
- Write the formula in the destination cell with the format:
='SheetName'!CellReference.

📌 Note: Ensure the sheet name does not contain spaces or special characters; if it does, use single quotes around the name.
2. Utilizing the INDIRECT Function

The INDIRECT function lets you create a text string that represents a cell reference and then converts it into an actual reference. This method is dynamic and particularly useful when working with variable sheet or cell references.
How to Use INDIRECT:
- Use the formula:
=INDIRECT("SheetName!CellReference").

📌 Note: When using INDIRECT, references to other workbooks need to include the full path to avoid errors.
3. Leveraging the VLOOKUP Function for Multiple Sheets

VLOOKUP is renowned for its ability to look up and retrieve data based on a common key. Here’s how you can use it across multiple sheets:
Method with VLOOKUP:
- Set up a reference table on your main sheet listing the sheet names.
- Create a formula like
=VLOOKUP(Lookup_Value, INDIRECT("'"&A1&"'!A1:D100"), 2, FALSE)where A1 contains the name of the sheet you want to look up data in.

📌 Note: Make sure your reference table is correctly formatted and updated to avoid errors.
4. Employing Named Ranges for Easier Management

Instead of managing complex cell references, you can use Named Ranges to simplify your data retrieval:
Steps to Use Named Ranges:
- Select the range of cells on your source sheet and name it using
Formulas > Define Name. - Retrieve data using the named range:
=NamedRange.

📌 Note: Named Ranges make your formulas cleaner and easier to maintain across sheets.
5. Utilizing Power Query for Data Consolidation

For extensive data from multiple sheets, Power Query (Excel 2010 and later) provides powerful tools:
Using Power Query:
- Go to
Data > Get Data > From Other Sources > From Table/Range. - Load and combine data from multiple sheets, then use it in your workbook.

📌 Note: Power Query requires some initial setup but automates repetitive data retrieval tasks.
In summary, Excel offers diverse techniques for retrieving data from different sheets, each with unique advantages. By integrating these methods into your Excel workflows:
- Direct Cell References provide simplicity and directness.
- INDIRECT Function offers flexibility with dynamic references.
- VLOOKUP Across Sheets allows for lookup operations without manual data entry.
- Named Ranges enhance readability and ease of formula management.
- Power Query is an automated solution for extensive data handling.
These methods not only help in managing complex Excel datasets but also optimize your productivity by automating data retrieval.
Can I use these methods to retrieve data from sheets in different workbooks?

+
Yes, you can. For direct cell references or INDIRECT, include the full path to the external workbook in your formula. Power Query can also load data from external Excel files.
What happens if the source sheet name changes?

+
If using direct references, you would need to update your formulas manually. INDIRECT and VLOOKUP methods can be more dynamic if you use cell references for sheet names.
Are there any risks when retrieving data from other sheets?

+
Yes, risks include broken links if sheets are renamed or deleted, circular references causing errors, and performance issues when dealing with large datasets.
How does the performance of these methods compare?

+
Performance can vary based on the complexity and size of your data. Direct references are quickest for small datasets, while Power Query, although initially slower, excels at handling large, complex data efficiently.
Can Power Query replace VLOOKUP or other functions?
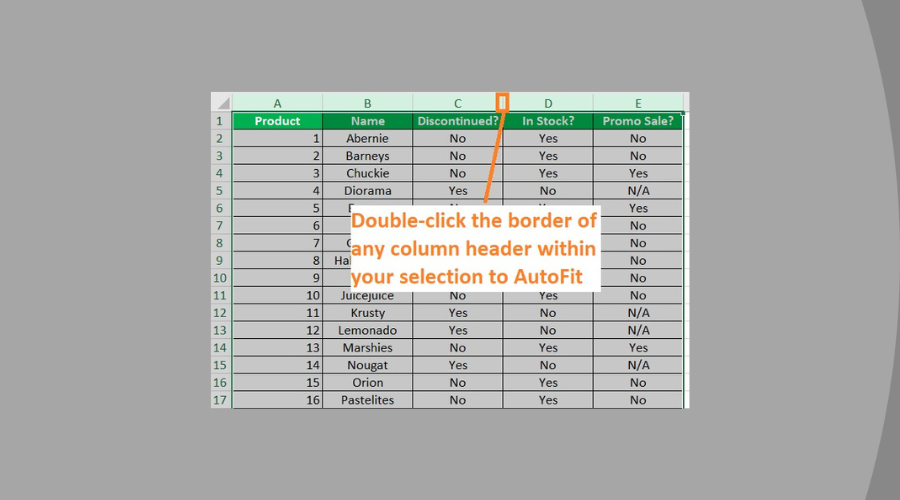
+
Yes, for advanced users, Power Query can replace many lookup functions with its data transformation capabilities, providing a more robust data management solution.



