Uncover Hidden Sheets in Excel 2007 Easily

Discovering Hidden Sheets in Excel 2007: A Step-by-Step Guide

If you've ever worked with spreadsheets in Microsoft Excel 2007, you might have come across the need to manage or uncover hidden sheets. Hidden sheets can be utilized to keep important data out of sight, or perhaps to simplify complex workbooks by reducing visible clutter. However, accessing these sheets can sometimes be a bit of a challenge for those who aren't familiar with the intricacies of Excel. This guide will walk you through the process of uncovering hidden sheets in Excel 2007 with ease.
Why Sheets are Hidden

Before we dive into the steps, it's useful to understand why sheets might be hidden:
- To protect sensitive or non-essential data from being accidentally edited or seen.
- To streamline the user experience by showing only the most relevant data.
- As part of an Excel macro or automation where temporary sheets are used for intermediate calculations.
How to Unhide a Sheet

Here are the steps to unhide sheets in Excel 2007:
- Open Excel Workbook: Launch Excel and open the workbook where the hidden sheet is located.
- Right-Click any Sheet Tab: Right-click on any visible sheet tab at the bottom of your Excel window. This action will present you with a context menu.
- Select 'Unhide': In the context menu, there will be an option labeled 'Unhide...'. Click on this.
- Choose the Sheet: A new dialogue box will appear listing all the hidden sheets in the workbook. Select the sheet you want to unhide.
- Click 'OK': After selecting the sheet, click 'OK' or 'Unhide' to reveal it.
🔍 Note: If you can't see any hidden sheets listed, it could mean they are very hidden via VBA or protected. In such cases, you'll need to unhide these sheets through the VBA editor or by changing the workbook's protection settings.
Using VBA to Unhide Sheets

Sometimes, a sheet might be hidden in a way that the standard 'Unhide' function won't work. Here's how you can use Visual Basic for Applications (VBA) to reveal such sheets:
- Open VBA Editor: Press
ALT + F11to open the VBA editor. - Find the Workbook: In the VBA editor, locate your workbook in the Project Explorer on the left.
- View Code: Right-click on the workbook name and select 'View Code'.
- Insert Code: Copy and paste the following code:
Sub UnhideAllSheets() Dim ws As Worksheet For Each ws In ThisWorkbook.Worksheets If ws.Visible = xlSheetVeryHidden Then ws.Visible = xlSheetVisible Next ws End Sub - Run the Macro: Press
F5to run the macro or go to 'Run' > 'Run Sub/UserForm' from the menu bar.
All sheets, including very hidden ones, will now be visible.
Managing Hidden Sheets

Managing hidden sheets involves understanding how to hide them as well as reveal them. Here are some tips:
- To Hide a Sheet: Right-click on the sheet tab you want to hide, select 'Hide'.
- To Very Hide a Sheet: Use VBA and set the Visible property to xlSheetVeryHidden.
- To Hide All Sheets But One: Use VBA to set all other sheets to hidden except the one you want to keep visible.
Here's an example of how you could hide all sheets but one using VBA:
Sub HideAllButThisSheet()
Dim ws As Worksheet
For Each ws In ThisWorkbook.Worksheets
If ws.Name <> "SheetYouWantVisible" Then ws.Visible = xlSheetHidden
Next ws
End Sub
💡 Note: Be cautious when using macros, as they can modify your workbook structure or data if not handled correctly.
Possible Issues and Troubleshooting

When dealing with hidden sheets, you might encounter some common issues:
- VBA not Enabled: Make sure macros are enabled in your Excel settings.
- Workbook Protected: The workbook might be protected against structural changes.
- User Permissions: You might not have the necessary permissions to make changes.
To address these:
- Ensure macro security settings allow for macro execution.
- If the workbook is protected, check if you can remove the protection or if you need admin access.
- Check with your IT department for permission to modify or unhide sheets in protected workbooks.
In this extensive guide, we have uncovered the process of revealing hidden sheets in Excel 2007, discussed the reasons behind hiding sheets, provided step-by-step instructions on unhiding them, and introduced the use of VBA for more advanced control over your workbook’s sheet visibility. Understanding these techniques not only helps you manage Excel workbooks more effectively but also enables you to work with complex data sets without getting overwhelmed. Remember that while hiding sheets can be useful, it should be done thoughtfully to ensure that all relevant data remains accessible when necessary.
Why are sheets hidden in Excel?

+
Sheets are hidden in Excel to protect sensitive data, streamline user experience, or for intermediate calculations in macros and automation processes.
How can I find a sheet that is ‘very hidden’?

+
You can use VBA to unhide very hidden sheets by running a macro that changes the Visible property of the sheets from xlSheetVeryHidden to xlSheetVisible.
Can I hide all but one sheet in my workbook?

+
Yes, you can hide all sheets except one using VBA. You would write a macro that sets all sheets to ‘hidden’ except for the one you specify.
What should I do if I can’t unhide sheets due to workbook protection?
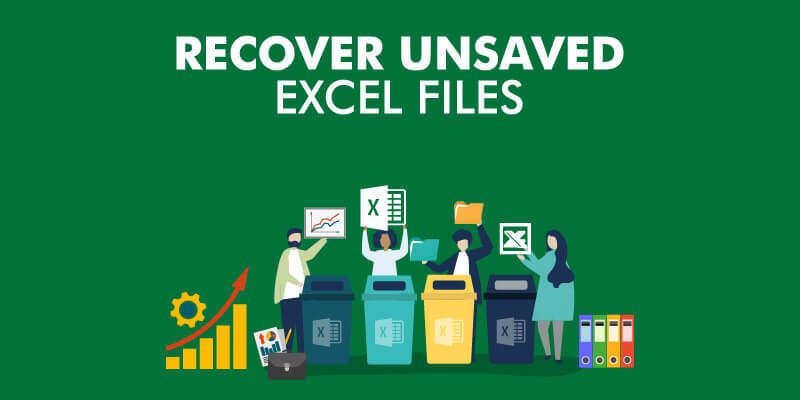
+
If the workbook is protected, you might need administrative rights or the password to unprotect it before you can unhide sheets. Contact your IT department or workbook owner for assistance.


