5 Quick Ways to Navigate to Excel Sheet Top

Excel is an incredibly powerful tool for managing data, but as spreadsheets grow in size, navigating them can become a daunting task. Even the most seasoned Excel users might find themselves stuck, especially when needing to quickly jump back to the top of a sheet buried under endless rows of data. Whether you're summarizing financial reports, analyzing sales data, or just need to return to the header of your complex worksheet, knowing how to swiftly navigate to the top of an Excel sheet can save you considerable time and frustration. Here are five quick and efficient methods to get you there in no time:
Method 1: Keyboard Shortcuts

The quickest way to navigate to the top of an Excel sheet is by using keyboard shortcuts. Here are some to remember:
- Ctrl + Home: This key combination instantly takes you to cell A1, the top-left corner of your sheet.
- Ctrl + Up Arrow: Moves the cursor up to the first cell in the current column with data, potentially useful if your sheet has blank rows.
🔑 Note: Ensure "Ctrl + Home" is enabled in your Excel settings as some setups might disable this function by default.
Method 2: The Name Box

The Name Box, located just above the column headers, displays the current cell reference. Here’s how to use it:
- Type “A1” or any desired cell reference into the Name Box and hit Enter. This will take you directly to that cell.
- If you’re familiar with absolute references, you can use “A:A” to jump to the top of column A, or “1:1” to jump to row 1.
Method 3: Go To Feature

The Go To feature is like a Swiss Army knife for navigation in Excel:
- Press F5 or Ctrl + G to open the “Go To” dialog.
- Enter “A1” or the location you want to go to, then press Enter or click “OK.”
- This method also allows you to reference ranges or named ranges within your sheet.
Method 4: Scroll Bars

Although not as precise, using the scroll bars can still be an effective way to navigate:
- Click and hold on the slider at the right edge or bottom of the sheet, then move it towards the top.
- For a quicker movement, hold Shift while dragging the scroll bar.
Method 5: Custom Buttons or Hyperlinks

For frequent navigation needs, consider:
- Adding a button or shape at the top of your sheet linked to cell A1. Right-click on the button, choose “Assign Macro,” and create a simple macro to move the cursor.
- Use the “Insert Hyperlink” feature from the “Insert” tab to create a hyperlink to another part of the sheet, setting the location to “A1”.
Each of these methods has its own merits, and depending on your workflow, you might find one or more particularly useful. Whether you prefer the speed of keyboard shortcuts, the precision of the Name Box, or the versatility of macros and hyperlinks, Excel provides you with various paths to efficiently reach the top of your spreadsheets.
Summarizing these five quick ways to navigate to the top of an Excel sheet, it's clear that Excel offers a variety of tools tailored to different user needs. From simple keyboard shortcuts to more advanced techniques like setting up macros, Excel users can tailor their navigation experience to match their comfort and efficiency levels. Embracing these techniques not only makes navigating large datasets easier but also enhances the overall productivity of working with Excel.
What if Ctrl + Home is not working on my Excel?

+
Ensure that the shortcut is enabled in your Excel settings. Go to File > Options > Advanced, and under “Editing options,” check if “Allow editing directly in cells” is enabled. If it isn’t, enable it to restore the Ctrl + Home functionality.
Can I customize keyboard shortcuts in Excel?

+
While you can’t directly modify Excel’s built-in shortcuts, you can create your own by recording macros and assigning them to keyboard combinations through the “Customize Ribbon” or “Quick Access Toolbar” options.
Is there a way to jump to the last row with data?
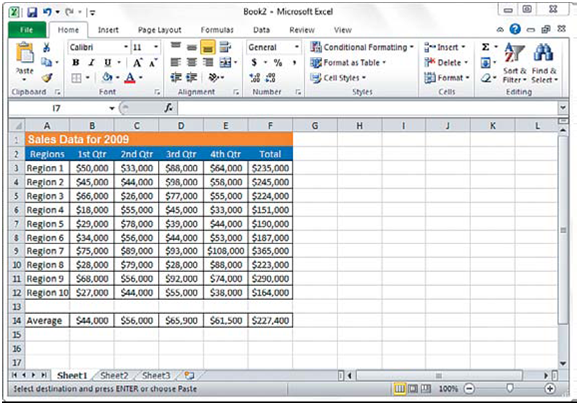
+
Yes, using the “Ctrl + Down Arrow” key will take you to the last cell in the column that has data, or the bottom-right cell of your dataset. If you press it again from there, it’ll take you to the end of the column.



