Excel Tutorial: Craft Your Own Rating Sheet Easily

Excel spreadsheets are an essential tool for both personal and professional data management, providing flexibility and a wide array of functions to suit almost any task. Among these, creating rating sheets for various purposes like evaluating products, performances, or even self-assessment can streamline complex judgments into simple, organized data points. This tutorial will guide you through the process of crafting your own rating sheet in Excel, ensuring you can quantify and compare qualitative data effectively.
Understanding Rating Sheets

Rating sheets are essentially frameworks for assessing different entities against a set of criteria. Here's why they are beneficial:
- Standardization: They provide a consistent method for evaluation, reducing bias.
- Clarity: By simplifying complex judgments into scores, they make decision-making clearer.
- Efficiency: Automated calculation in Excel can save time and reduce errors.

Let's dive into creating a custom rating sheet in Excel.
Setting Up Your Rating Sheet
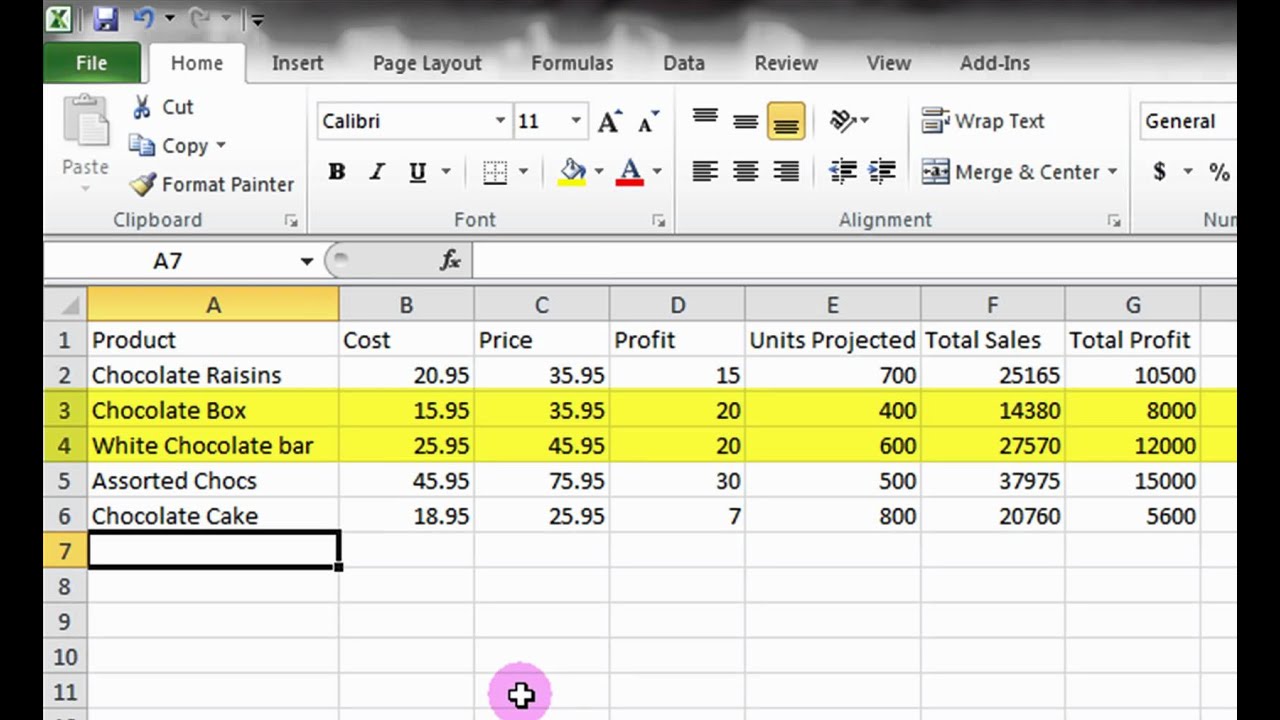
1. Define Your Criteria

The first step is defining what you want to rate. This could be:
- Product Quality
- Employee Performance
- Event Effectiveness
- Personal Goals
List these criteria in the first column of your Excel sheet.
2. Design Your Scale
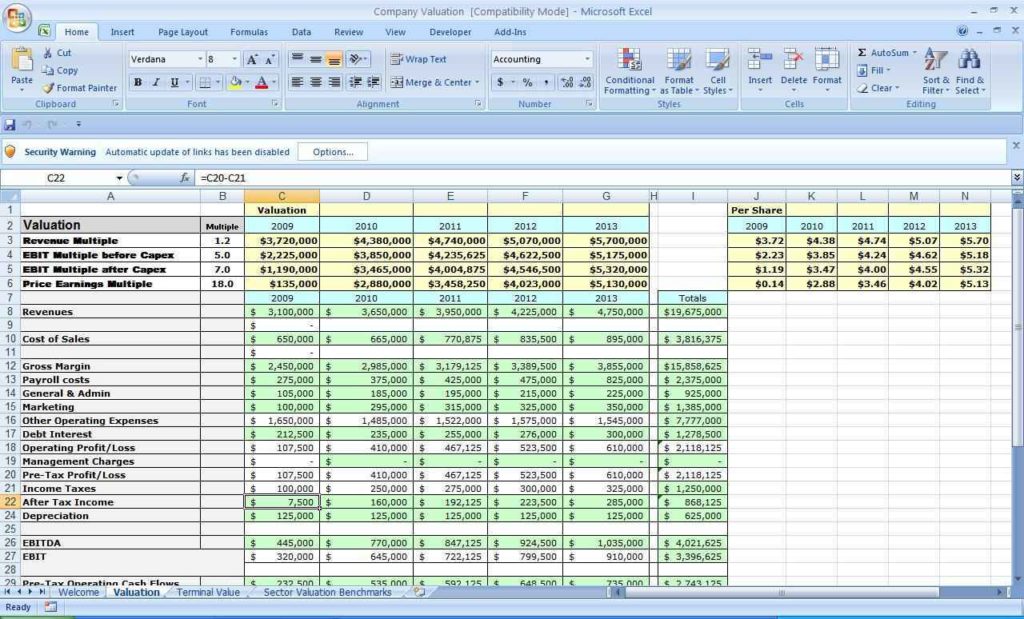
Decide on a rating scale. Common options include:
- 1-5 (Poor to Excellent)
- 1-10 (Terrible to Perfect)
- Stars (1-5 stars)
Create cells for each scale point at the top of your sheet. Remember, the scale should match the complexity of your criteria.

💡 Note: Using a larger scale can increase the precision of your ratings but might also complicate the assessment process.
3. Input Items to Rate

List the items or people you’re rating in a row beneath your criteria. This could be different products, employees, or any other subjects of your evaluation.
4. Rate Each Item

Input the ratings for each item according to your defined criteria. Here’s how to set this up:
| Criteria | Item 1 | Item 2 |
|---|---|---|
| Quality | ||
| Price | ||
| … |

🔍 Note: Make sure you have enough space to enter all ratings clearly without overlapping.
Calculating Scores

1. Use Excel Formulas

To calculate average scores, you can use:
=AVERAGE(C2:F2)If you’re rating items on multiple criteria, sum up the scores first, then average:
=SUM(C2:F2)/42. Format for Readability

Use formatting options in Excel to highlight key areas:
- Set scores in bold or use colors to indicate levels of excellence.
- Add conditional formatting to visualize performance with color gradients.
Finalizing Your Sheet

1. Review and Test

Check your calculations for accuracy. Try entering different values to see how your sheet reacts.
2. Enhance with Charts

Consider adding charts to visually represent your data:
- Bar Charts
- Radar Charts
- Line Graphs
Wrapping Up

By following this tutorial, you’ve now learned how to craft a functional and visually appealing rating sheet in Excel. Not only does this allow for systematic evaluation, but it also facilitates easy comparison and analysis of qualitative data. Remember, the key to a good rating sheet is clarity, consistency, and flexibility, ensuring that your criteria and scales are well-suited to your specific needs.
Can I use different scales for different criteria in Excel?

+
Yes, you can use different scales for different criteria. However, ensure that you standardize the interpretation of these scales to maintain consistency in your evaluations.
How can I ensure the privacy of my ratings?

+
Excel offers password protection for files. You can lock your workbook to prevent unauthorized access or changes to your rating sheet.
What if I want to share my rating sheet with others?
+If you’re looking to share your Excel rating sheet, consider using Excel Online or Google Sheets for collaborative work. You can grant read-only or editing permissions as needed.