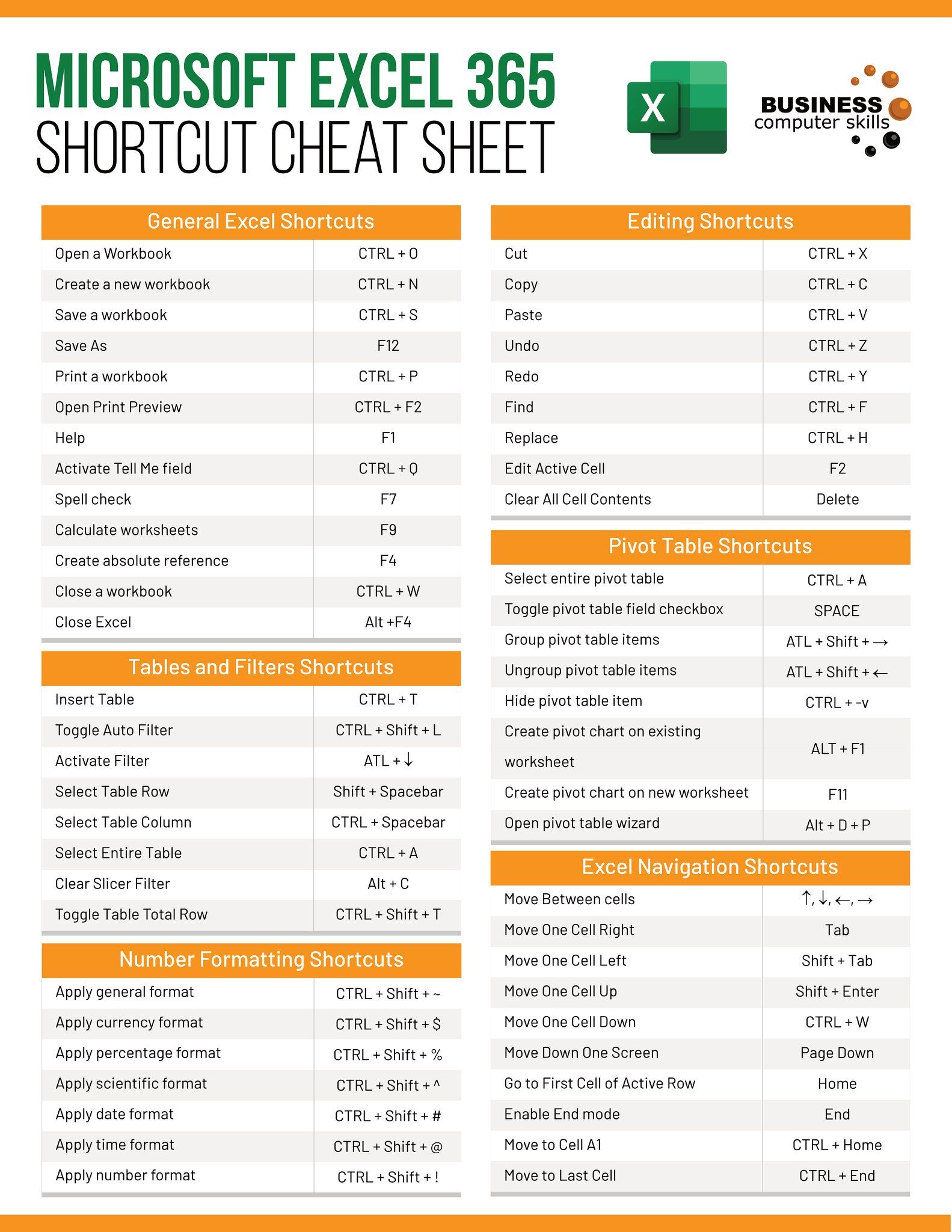Fix Excel Sheet Beyond Screen: Quick Solutions

Fix Excel Sheet Beyond Screen: Quick Solutions

Have you ever found yourself staring at an Excel sheet that seems to stretch infinitely beyond your screen? You’re not alone. This common annoyance often stems from a simple issue: worksheet zoom level or split panes left open inadvertently. This blog will guide you through various quick and effective solutions to fix these problems, ensuring your Excel sheet is not only visible but also optimized for efficient work.
Adjust the Zoom Level


Here’s how to adjust the zoom in your Excel workbook:
- Look at the bottom-right corner of your Excel window to find the Zoom control slider. Drag it to increase or decrease the zoom level.
- Alternatively, click the percentage icon to enter a specific zoom level manually.
- Using keyboard shortcuts can also expedite the process:
- Press CTRL + Mouse Scroll to adjust zoom with your scroll wheel.
- Use CTRL + ‘+’ to zoom in or CTRL + ‘-’ to zoom out.
Unfreeze or Unsplit Panes

| Action | Function | Shortcut |
|---|---|---|
| Freeze Panes | Locks rows or columns in place | ALT+W+F |
| Unfreeze Panes | Unlocks rows or columns | ALT+W+F+F |
| Split Panes | Divides the worksheet into resizable panes | ALT+W+S |
| Remove Split Panes | Joins the panes back into a single view | ALT+W+S |

🔍 Note: Be cautious with unfreezing or unsplitting panes, as this can impact the data visibility and navigation within your Excel sheet.
Check Screen Resolution and Display Settings

If your worksheet extends beyond the visible screen, consider:
- Adjusting the display settings on your monitor to ensure optimal screen resolution.
- Right-click on your desktop, select Display settings, and adjust the screen resolution to fit your Excel sheet better.
Excel View Options

Customizing your Excel view can help manage oversized sheets:
- From the View tab:
- Choose Page Layout or Page Break Preview to get a better understanding of your sheet layout.
- Use Zoom to Selection to quickly zoom in on the selected cells.
Manage Rows and Columns

Sometimes, hidden rows or columns can make your sheet look oversized. Here’s how to address them:
- Select the rows or columns next to the suspected hidden area, then go to Home tab > Format > Hide & Unhide.
- Use Find and Select on the Home tab to locate hidden or oversized elements.
💡 Note: If you often work with large datasets, consider using the Freeze Panes or Split Panes features to keep important areas visible.
Dealing with an Excel sheet that goes beyond the screen can be a hassle, but with the right tools and knowledge, it's easy to fix. From adjusting zoom levels and managing panes to optimizing your screen settings and Excel view options, you now have multiple strategies to handle oversized sheets efficiently. Remember to always zoom out or unfreeze panes before making major changes, and keep your workbook organized for best results.
Why does my Excel sheet appear larger than my screen?

+
Excel sheets can appear larger due to various reasons like low zoom levels, split panes, or simply because the sheet contains more data than can be displayed at once. Adjusting settings can help.
How can I quickly zoom out in Excel?

+
Press CTRL + ‘-’ or use the zoom slider at the bottom-right corner of Excel to quickly zoom out.
What should I do if Excel is still slow after resizing the sheet?

+
If Excel remains slow, consider closing unused workbooks, reducing unnecessary formatting, or using the Excel optimization features like Reduce File Size under the File menu.