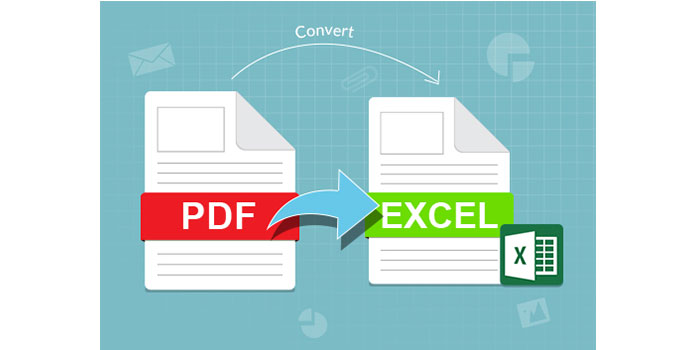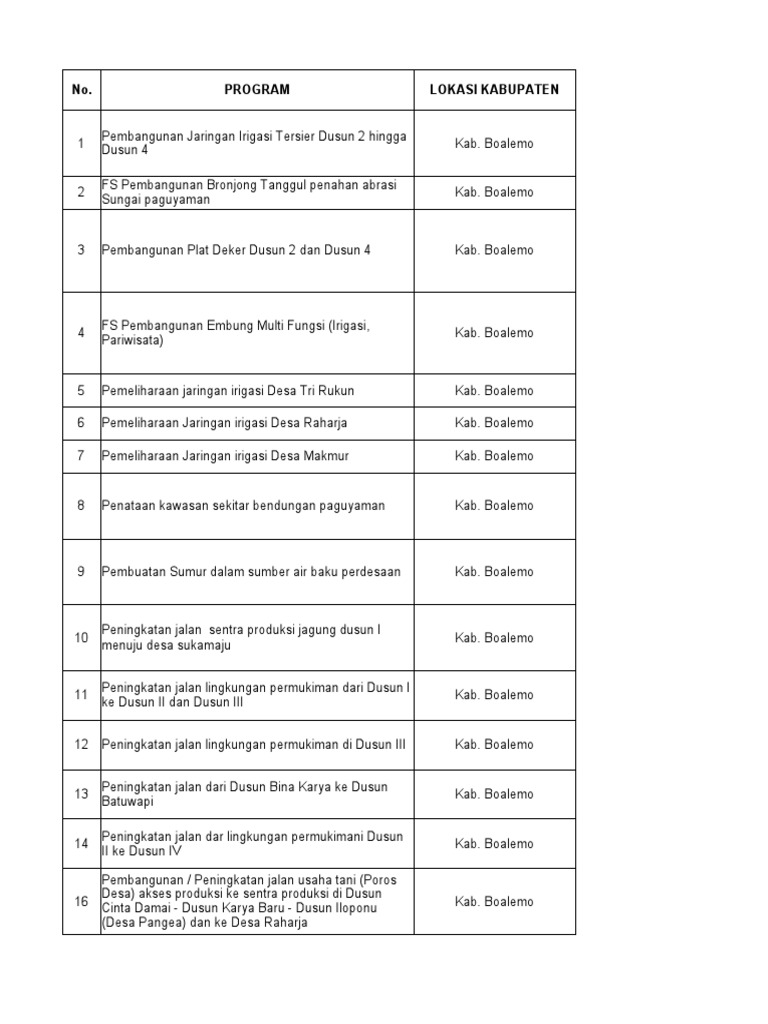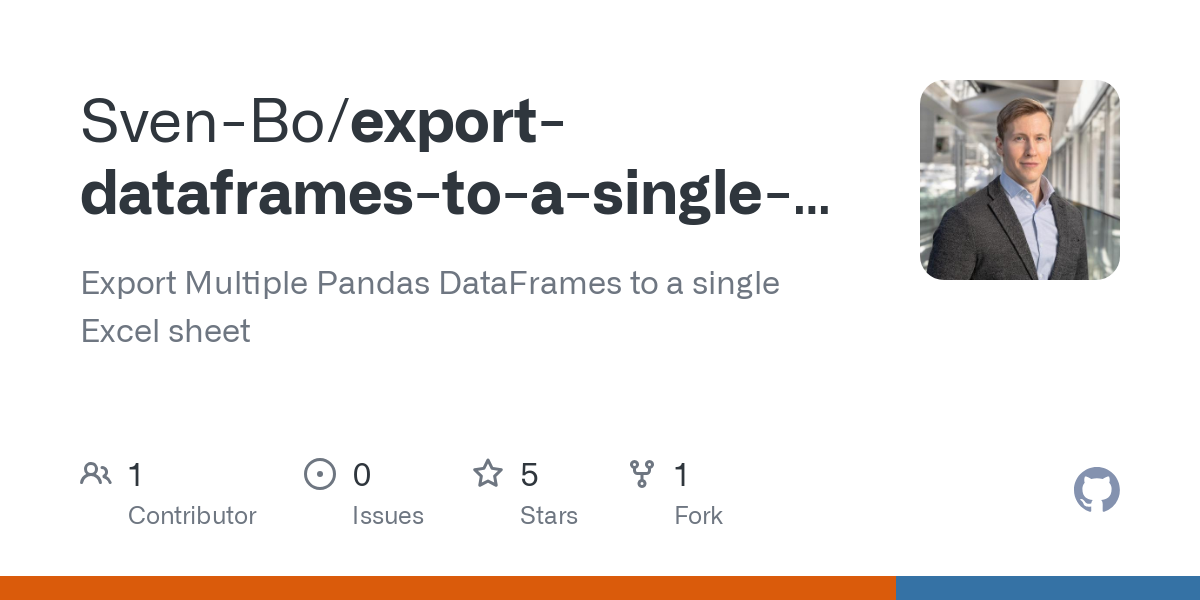Excel Time Difference: Quick and Easy Guide

Calculating time differences in Excel can be a surprisingly complex task due to its date-time serial number system. However, with the right formulas and techniques, you can master this skill, enhancing your productivity at work. Here’s your ultimate guide to computing time differences in Excel, covering both simple and more advanced scenarios.
Understanding Excel Time

Excel treats time as decimal fractions of a day, with:
- 0.25 = 6 hours (25% of a day)
- 0.5 = 12 hours
- 0.0416667 = 1 hour
🔍 Note: If you need to display time in a standard format like HH:MM:SS, you can change the cell format after calculation.
Simple Time Difference Calculation

Start with the basic formula for subtracting one time value from another:
- Select a cell and enter:
=A2-B2 - Press Enter.
If the result seems incorrect, check if Excel shows a negative number:
- Enter:
=IF(A2-B2<0, A2+1-B2, A2-B2)
This formula considers that the time might cross midnight, adjusting the calculation.
Accounting for Date Changes

When calculating time differences that span over several days, include the date:
- Use:
=TEXT(B2-A2, "DD:HH:MM:SS")to show the result in Days:Hours:Minutes:Seconds.
| Date 1 | Time 1 | Date 2 | Time 2 | Time Difference |
|---|---|---|---|---|
| 5/2/2023 | 10:00 AM | 5/5/2023 | 2:30 PM | =TEXT(D2-C2, "DD:HH:MM:SS") |

Multiple Time Periods

To sum up or average multiple time differences:
- Enter each time difference in individual cells.
- Sum or average them using Excel functions like SUM or AVERAGE.
💡 Note: When summing times, remember to format the result cell appropriately to display time correctly.
Using NETWORKDAYS and WORKDAYS

Excel provides specialized functions for calculating working days and network days:
- NETWORKDAYS: To calculate the number of working days between two dates.
- WORKDAY: To find a future date after a given number of working days.
Here's how to use NETWORKDAYS:
- Enter:
=NETWORKDAYS(A2, B2) - This counts all weekdays, excluding weekends.
Final Words

Mastering time difference calculations in Excel can streamline your tasks, reducing errors and boosting productivity. Remember these key points:
- Excel uses serial numbers for date-time calculations.
- Simple subtraction is the baseline, but consider modifications for overnight periods and dates.
- Functions like NETWORKDAYS can handle work schedules.
In summary, Excel offers a variety of formulas and functions to handle virtually any time difference scenario you'll encounter. Take some time to practice these methods, and you'll quickly become proficient in managing time data effectively.
What if my time difference calculation is negative?

+
If your calculation results in a negative time difference, it means the starting time is later than the ending time. Adjust the formula to account for this by using =IF(A2-B2<0, A2+1-B2, A2-B2) to correct for overnight periods.
How do I format time in Excel?

+
To format time in Excel, right-click the cell, select “Format Cells,” then choose “Time” and the desired time format.
Can I calculate time differences that span multiple days?

+
Yes, use the formula =TEXT(B2-A2, “DD:HH:MM:SS”) to display the difference in Days:Hours:Minutes:Seconds.