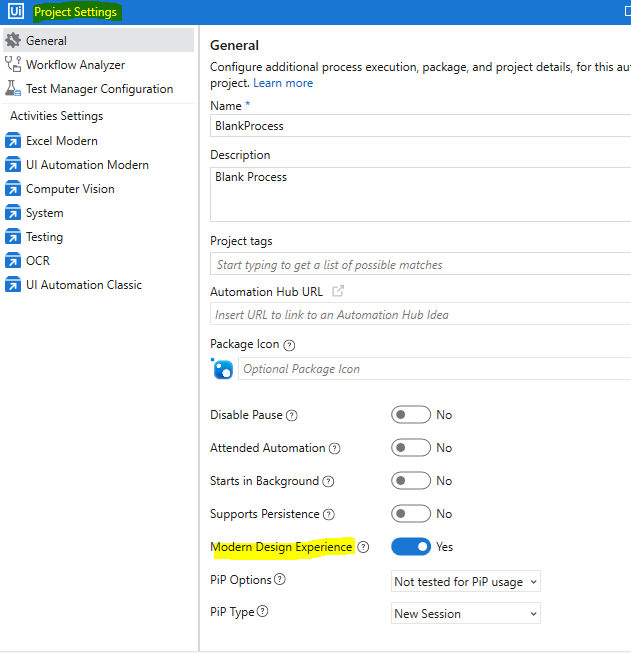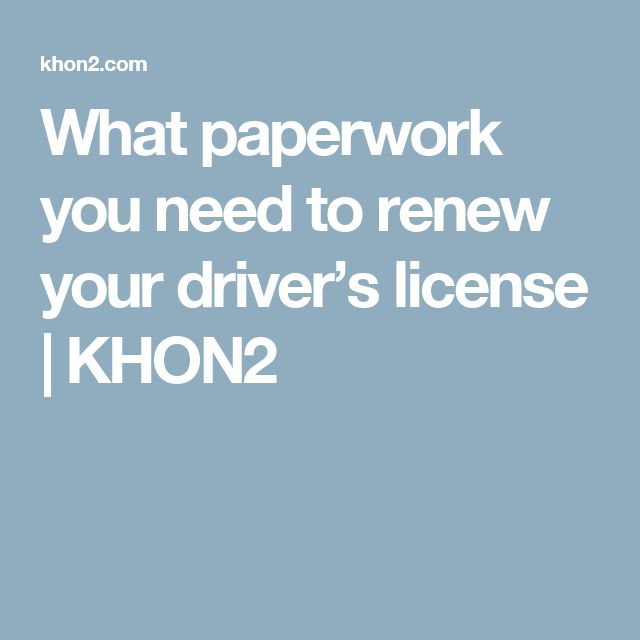Simplify Excel: Pull Consistent Data from Sheets

Using Excel to manage and analyze data from different sheets can sometimes feel like navigating a labyrinth, especially when you need data from multiple sources to be consistent across all sheets. Whether you're a data analyst, a small business owner tracking inventory, or a student organizing research, mastering the art of pulling consistent data across Excel sheets can significantly streamline your workflow. This detailed guide will walk you through methods to achieve this seamlessly, enhancing your data management skills and efficiency.
Understanding Excel Sheets and Tabs

Before diving into data extraction and consistency, it’s crucial to understand what Excel sheets and tabs represent. Each Excel workbook can contain multiple sheets, each a separate tab at the bottom of the workbook window. These tabs allow you to compartmentalize your data, making it easier to:
- Separate different categories of data.
- Keep related data together for clarity.
- Enhance spreadsheet organization.
Here's how you can name and manage these sheets for optimal data handling:
- Name Sheets Clearly: Use meaningful names for each tab to reflect the data it contains, making it easier to locate data later.
- Color Code Tabs: Right-click a tab, choose "Tab Color," and select a color. This visual aid can help in instantly identifying related sheets.
- Reorder Sheets: You can drag and drop tabs to reorder them as your work progresses.
Methods to Pull Data Consistently

To pull consistent data from different sheets, Excel offers several powerful functions and techniques:
Using the VLOOKUP Function

The VLOOKUP (Vertical Lookup) function is a go-to for many Excel users because it searches for a value in the first column of a table and returns a value in the same row from another column. Here’s how to use it:
- Choose the cell where you want the result to appear.
- Enter the VLOOKUP formula, which looks like this:
=VLOOKUP(lookup_value, table_array, col_index_num, [range_lookup]) lookup_value:The value to search for.table_array:The range of cells that contains the data.col_index_num:The column number in the table from which to retrieve the value.range_lookup:FALSE for an exact match, TRUE for an approximate match.
🔍 Note: Ensure the lookup_value exists in the first column of the table_array, or VLOOKUP will not work as expected.
Using INDEX and MATCH

A more flexible alternative to VLOOKUP is the combination of INDEX and MATCH functions:
- The MATCH function returns the relative position of an item in a range that matches a specified value.
- INDEX returns the value of a cell in a table based on the row and column number.
Here’s how to use them together:
- Use MATCH to find the row number:
=MATCH(lookup_value, lookup_array, match_type) - Use INDEX to pull the data from that row:
=INDEX(array, row_num, [column_num])
This combination allows for a two-way lookup, making it very versatile.
Pulling Data with Power Query

Power Query, part of Excel’s data transformation and preparation engine, allows for:
- Automatic data consolidation from multiple sheets.
- Setting up data rules and transformations.
- Ensuring data consistency through query steps.
Here’s a simple way to get started with Power Query:
- Go to the “Data” tab > “Get Data” > “From Other Sources” > “From Microsoft Query.”
- Select the data sources or sheets you want to combine.
- Use the query editor to apply transformations and ensure data consistency.
- Load the transformed data back into Excel.
Ensuring Data Consistency

When pulling data from various sheets, maintaining consistency is key:
- Data Validation: Use data validation rules to ensure that only certain values or formats are entered into your sheets.
- Use Named Ranges: Create named ranges for consistency across sheets. For example, name a range for dates or item lists that should be the same across all sheets.
- Linked Cells: Link cells to keep data in sync. For example, you can link a cell on Sheet1 to a cell on Sheet2 so that changes in Sheet1 will automatically update in Sheet2.
🔎 Note: Named ranges can help in avoiding errors when sheets are rearranged or when data changes, ensuring formulas remain intact.
| Function | Use Case |
|---|---|
| VLOOKUP | Quick look up within columns. |
| INDEX & MATCH | Flexible data retrieval across rows and columns. |
| Power Query | Advanced data transformation and consolidation. |

Advanced Techniques for Excel Data Management

For those looking to delve deeper into Excel for more complex data management:
- Macros: Automate repetitive tasks like pulling data and formatting by recording or coding VBA macros.
- Dynamic Named Ranges: These ranges adjust automatically as data is added or removed, ensuring your formulas work with the current dataset.
- PivotTables: Use PivotTables to summarize and analyze data from multiple sheets efficiently.
🖥️ Note: VBA macros can significantly boost efficiency but require a basic understanding of programming in Excel.
By employing these methods and understanding the tools at your disposal, you can turn Excel into a powerful engine for data consistency and management. Whether you're dealing with financial data, inventory, customer information, or any other dataset, these techniques will help you keep your spreadsheets organized, accurate, and informative.
To sum up, Excel provides a robust platform for managing complex data structures. By using functions like VLOOKUP, INDEX and MATCH, and Power Query, alongside techniques like named ranges and macros, you can maintain consistency across sheets, making data analysis both more accurate and efficient. Your ability to extract and manage data will grow, transforming your spreadsheets from mere data holders into dynamic, interactive data tools.
Why is it important to keep data consistent across Excel sheets?

+
Consistency ensures accuracy and reliability when analyzing or reporting data, reducing errors and misinterpretation in data synthesis.
Can I use Power Query if I have different data sources?

+
Yes, Power Query is designed to connect to various data sources, allowing you to consolidate, transform, and load data from multiple Excel sheets or external databases.
How can I make my VLOOKUP more efficient?

+
Sort your lookup range for approximate matches, use MATCH for more complex lookups, or consider using INDEX/MATCH for its versatility and performance.
What’s the advantage of using named ranges?

+
Named ranges make your formulas easier to read and manage. They also automatically update if data expands or contracts, ensuring consistency.