Create a Clean, Gridless Excel Sheet Easily
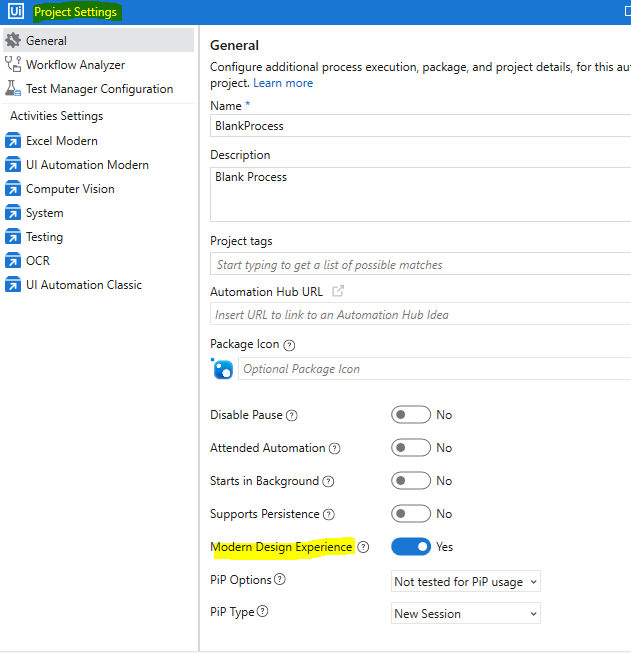
When dealing with data, whether for business analytics, financial reporting, or simply organizing a personal inventory, Excel remains a powerful tool. However, the default Excel gridlines, while helpful, can sometimes clutter a clean presentation of data. This article will guide you through the process of creating a clean, gridless Excel sheet with ease, ensuring your data stands out and communicates effectively.
Why Remove Gridlines?

Gridlines in Excel are useful for navigating through large datasets, but they aren’t always necessary or desirable:
- Visual clarity: Removing gridlines can make your data or charts appear less cluttered, making it easier for readers to focus on the information rather than the structure.
- Presentation: When presenting data or charts to clients or in reports, a clean, gridless appearance often looks more professional and polished.
- Print Quality: Gridlines can interfere with the readability of printed documents, particularly if the printer quality isn’t high.
Steps to Create a Gridless Excel Sheet

Here’s how you can convert your standard Excel worksheet into a sleek, gridless one:
1. Hide Gridlines

- Open your Excel workbook.
- Go to the View tab.
- Uncheck the Gridlines option under the Show group.
This action will hide gridlines from view. However, they are still present in the background, which can be an issue if you’re planning to print or share your document.
2. Remove Gridlines from Print
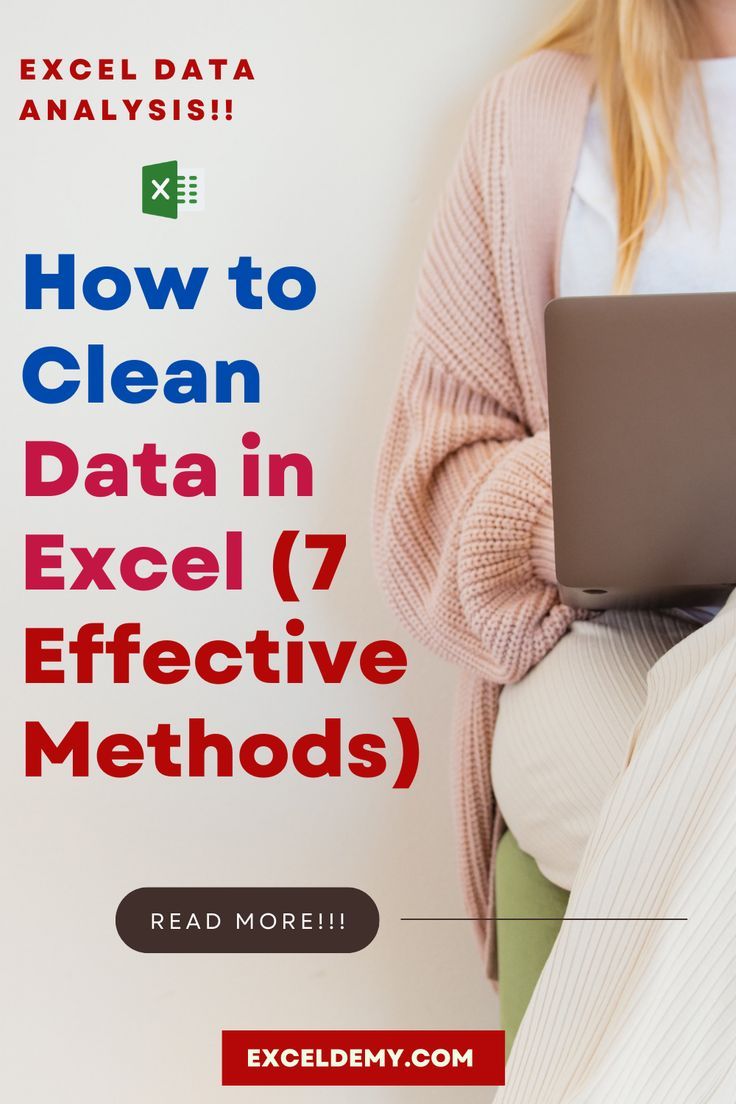
To ensure the gridlines do not appear when printed:
- Click on the Page Layout tab.
- In the Sheet Options group, uncheck Gridlines under Print.
3. Use Page Borders for Visual Separation

If you need visual separation without gridlines:
- Select the area you want to border.
- Go to the Home tab.
- Click on the Borders button and choose the desired border style.
This method allows you to add borders selectively, which can look cleaner than full gridlines.
4. Color Coding for Data Segregation

Instead of using lines to separate data:
- Select the cells or rows you wish to distinguish.
- Use the Fill Color tool under the Home tab to apply subtle background colors.
This approach not only removes gridlines but also adds a visual cue that helps in identifying different data segments quickly.
5. Utilizing Tables for Data Organization

If you are working with data that benefits from organization, Excel’s table feature can be used:
- Select your data range.
- Press Ctrl+T to convert the range into a table.
- Customize the table’s style from the Table Design tab, ensuring no gridlines are present.
This method allows for easy data management while still maintaining a clean look without gridlines.
Final Touches

To finalize your gridless Excel sheet:
- Ensure all formatting like font size, color, and cell alignment enhances readability.
- Use bold or italic text sparingly to emphasize important information.
- Consider adding icons or small graphics for visual appeal, if applicable.
By following these steps, you can transform your cluttered Excel worksheet into a clean, professional-looking document that focuses on the data itself, rather than the structure it's housed in.
💡 Note: Remember to adjust print settings if you plan to print your document, as default settings might still include gridlines.
Creating a gridless Excel sheet does more than just enhance visual appeal; it communicates professionalism and attention to detail. Whether you're preparing financial reports, dashboards, or presentations, the absence of gridlines can make your document appear more polished and focused on the key information you want to convey. Embrace the simplicity and watch your data take center stage, allowing your audience to understand and appreciate your work more effectively.
Can I revert back to a gridline view?

+
Yes, you can always revert back by re-enabling the gridlines in the View tab.
Will removing gridlines affect the functionality of Excel?

+
No, removing gridlines only affects the visual presentation of your data. All Excel functions and formulas will work as usual.
Is there a way to automate the gridless sheet creation?

+
Yes, you can create a macro to automate the process of hiding gridlines and applying custom formats to your Excel sheets.