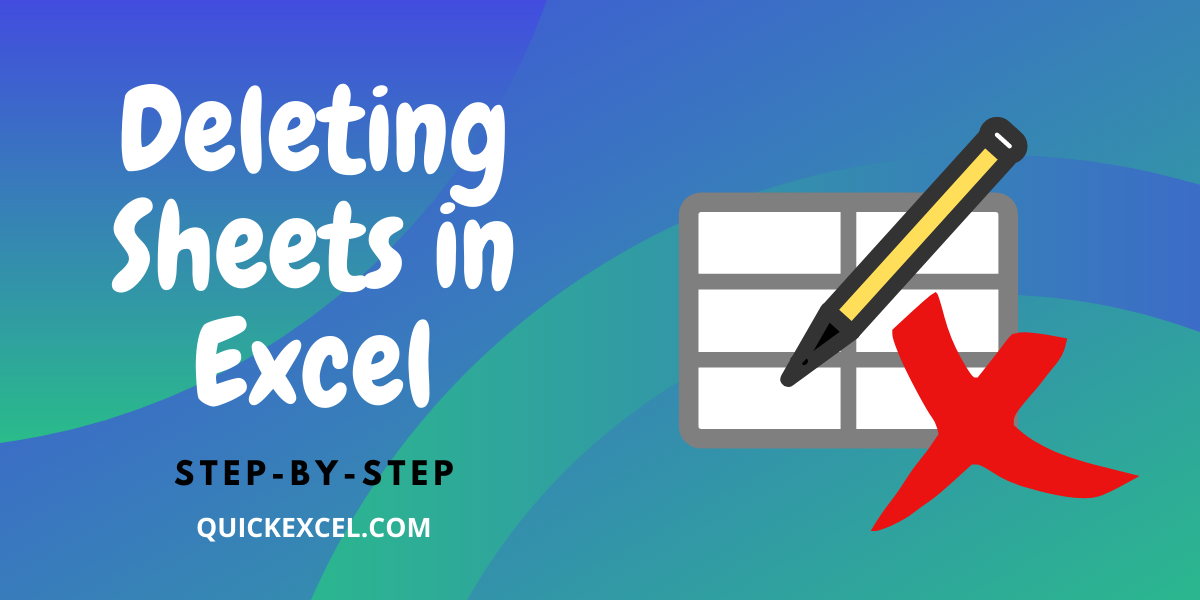Mastering Excel: Calculate Percentages Easily

Calculating percentages in Excel can seem like a daunting task if you're not familiar with the software's array of functions and formulas. However, with the right approach, you can master Excel percentage calculations in no time. Whether you're in finance, education, or simply trying to track your personal expenses, understanding how to handle percentages in Excel will greatly enhance your data analysis skills. This guide aims to walk you through everything from basic percentage calculations to more complex scenarios, ensuring you leave equipped with the knowledge to tackle any percentage-related challenge in Excel.
Understanding Excel Percentages

Before we dive into the actual mechanics of calculating percentages, it’s vital to understand what percentages represent in Excel:
- Percentage represents a fraction of 100, so 100% is 1, 50% is 0.5, and so on.
- In Excel, percentages are generally formatted as numeric values divided by 100.
Basic Percentage Calculations

To calculate a percentage in Excel, you typically follow these steps:
- Find the ratio: Divide the part by the whole (e.g., part/whole).
- Convert to percentage: Multiply the result by 100 and then apply the percentage format in Excel.
Here’s a practical example:
| Product | Quantity Sold | Total Quantity | Percentage Sold |
|---|---|---|---|
| Item A | 40 | 150 | =40⁄150 * 100 |
| Item B | 50 | 200 | =50⁄200 * 100 |

💡 Note: Ensure cells are formatted to display as percentages by selecting the cells, right-clicking, and choosing 'Format Cells' then selecting 'Percentage'.
Calculating Percentage Increase

To calculate the percentage increase:
- Subtract the old value from the new value.
- Divide this by the old value.
- Multiply by 100 to get the percentage change.
Here’s an example:
Old Value: 50 New Value: 65% Increase = ( (65 - 50) / 50 ) * 100 = 30%
Calculating Percentage Decrease

Calculating percentage decrease follows a similar process but with the subtraction reversed:
- Subtract the new value from the old value.
- Divide this by the old value.
- Multiply by 100 to get the percentage change.
Old Value: 150 New Value: 120% Decrease = ( (150 - 120) / 150 ) * 100 = 20%
Complex Percentage Scenarios
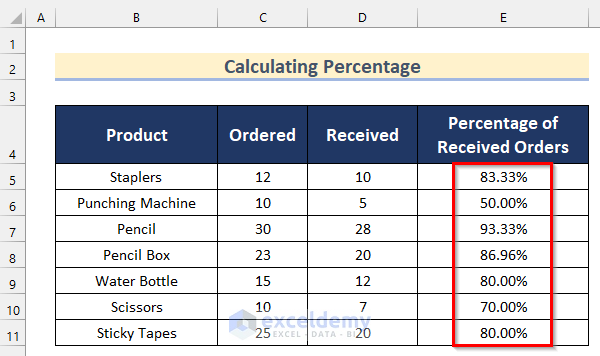
In real-world applications, you might encounter more intricate scenarios:
Percentage of a Total with Weighted Averages
Consider a class with different grades weighted differently:
- Midterms: 20%
- Homework: 30%
- Final: 50%
To calculate the final grade:
| Assessment | Score | Weight | Weighted Score |
|---|---|---|---|
| Midterms | 85 | 20% | =85 * 20% |
| Homework | 70 | 30% | =70 * 30% |
| Final | 90 | 50% | =90 * 50% |
| Total | NA | 100% | =SUM(Weighted Score) |
Summing the weighted scores will give you the final percentage.
Compound Percentage Changes
Compound interest calculations involve applying the percentage increase or decrease multiple times. Here’s how to do it:
- Formula: Initial Amount * (1 + Rate/100)Number of Times
Initial Amount: $1000 Annual Increase: 3% Years: 5Compound Growth = 1000 * (1 + 3⁄100)5 = 1159.27
Thus, the value after 5 years with a 3% annual growth rate would be $1159.27.
Proportional Distribution
Sometimes you might need to distribute percentages proportionally:
- Given a total amount and several parts, you need to calculate the percentage each part represents.
| Department | Employees | Total Employees | Percentage |
|---|---|---|---|
| Marketing | 25 | 100 | =(25⁄100)*100 |
| Engineering | 40 | 100 | =(40⁄100)*100 |
| Sales | 35 | 100 | =(35⁄100)*100 |
| Total | 100 | 100 | 100% |
⚠️ Note: Ensure the sum of your percentages equals 100% for accurate distribution.
The journey into the world of Excel percentage calculations doesn't have to be intimidating. By mastering the basics and understanding how to approach complex scenarios, you'll unlock the full potential of this powerful tool. From simple increases and decreases to weighted averages and compound changes, Excel provides a seamless way to work with percentages, enhancing your data analysis capabilities in various fields. Remember, the key is to start with the foundation and build your knowledge incrementally. Practice, experiment, and apply these techniques in real-world scenarios to solidify your understanding.
What if the percentage I get doesn’t make sense?

+
Ensure you’re not dividing by zero or that your base value is accurate. Also, re-check the format to make sure it’s set to percentage.
How do I round percentages in Excel?

+
Use the ROUND function or adjust the number of decimal places in the percentage format settings.
Can I automate percentage calculations?

+
Yes, by using formulas and conditional formatting, you can automate many percentage calculations to save time.