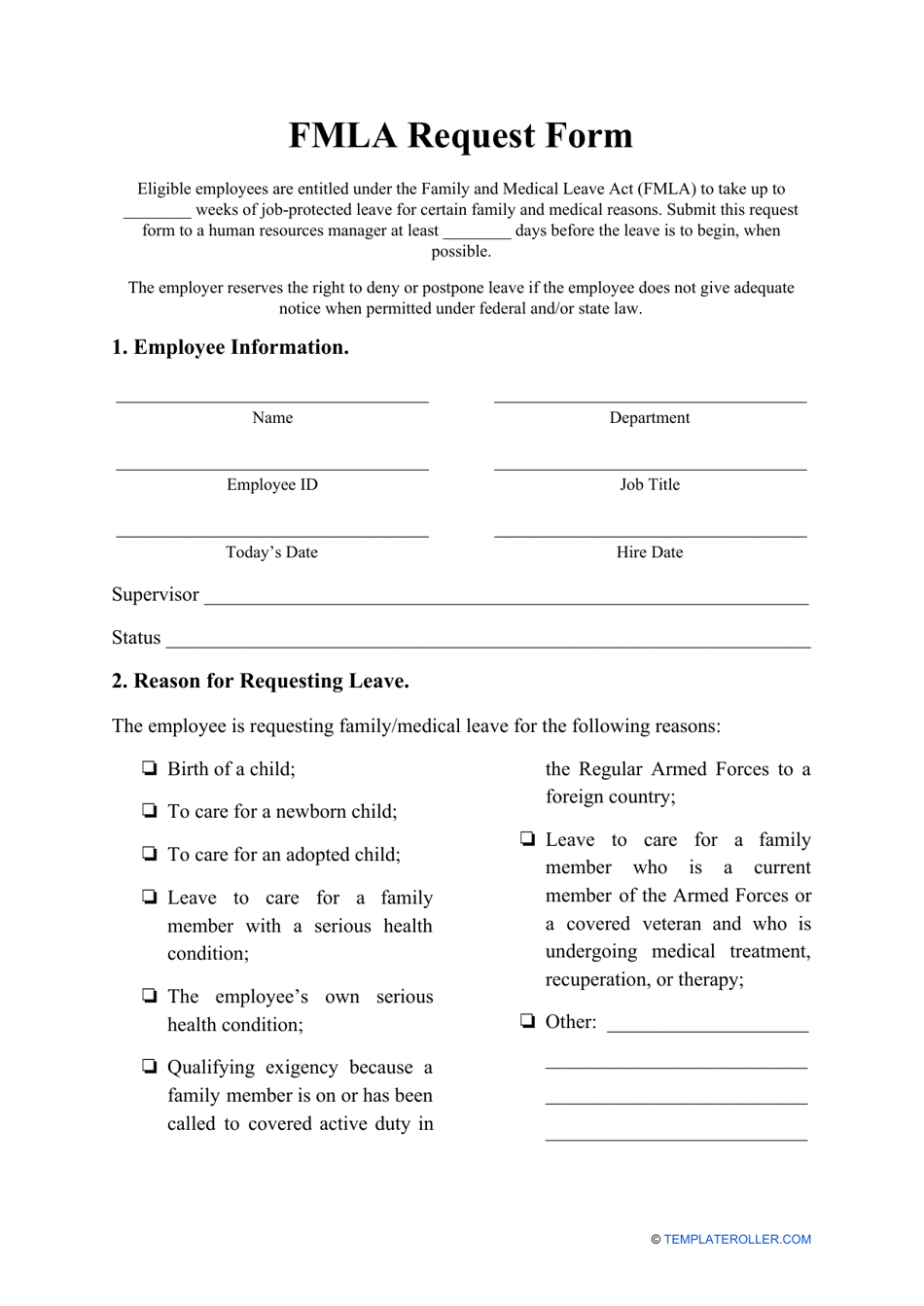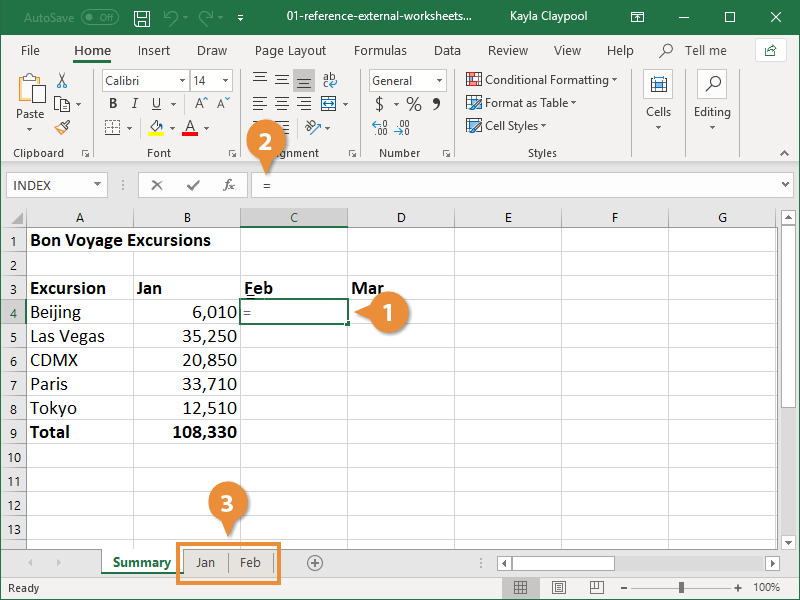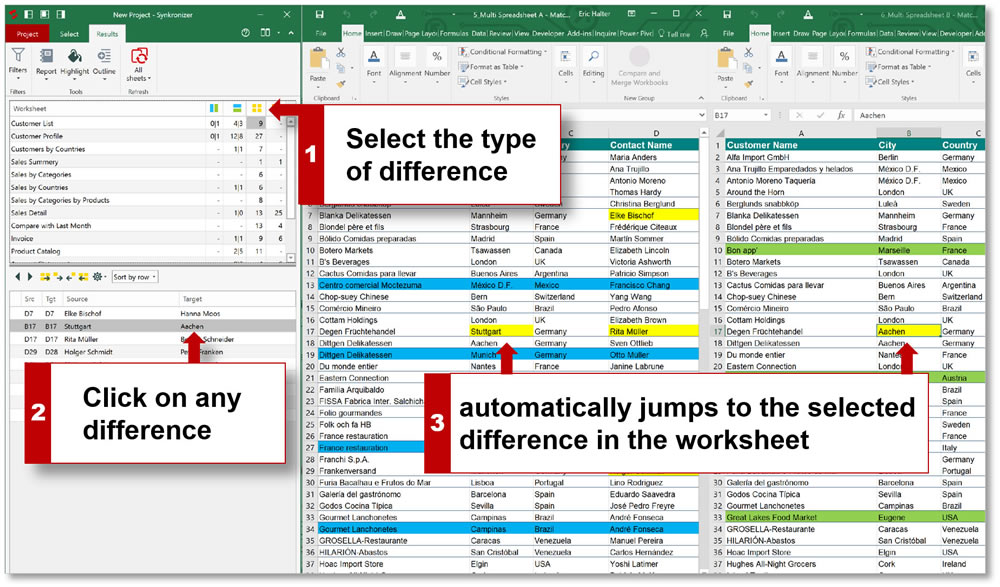Excel Magic: Sum Numbers Across Sheets Easily

Ever struggled with summarizing data from multiple sheets in Microsoft Excel? It's a common hurdle, but with the right techniques, you can master this skill quickly. Whether you're a financial analyst crunching numbers from various departments or a project manager tracking progress across different project phases, understanding how to sum numbers across sheets is crucial. This detailed guide will walk you through the process step by step, ensuring you get the most out of your data management efforts.
Understanding Excel's Data Structure

Before diving into the formulas, let's clarify Excel's basic structure:
- Workbooks: These are individual Excel files.
- Worksheets: Inside each workbook, you can have multiple sheets, often referred to as tabs or pages.
- Cells: The basic unit where you input, calculate, or store data. Each cell has a unique address like A1, B2, etc.
Understanding these basics will help you navigate Excel efficiently when linking data across sheets.
Summing Data with 3D Formulas

The first and simplest method for summing across sheets is using 3D references. Here's how you can do it:
- Click on the cell where you want your sum to appear: For instance, let's say A1 in the 'Summary' sheet.
- Type the following formula: =SUM(Sheet1:Sheet3!A1)
Here, 'Sheet1:Sheet3' indicates the range of sheets you want to sum from, and 'A1' is the cell reference within those sheets. If you're using this on a worksheet with different names, replace 'Sheet1' and 'Sheet3' with your actual sheet names, keeping the colon to denote the range.
Using SUMIF for Conditional Summing Across Sheets

If you need to sum only cells that meet specific criteria across multiple sheets, SUMIF is your go-to function. Here's how to apply it:
- Initiate the function: In the cell where you want the sum to appear, type
=SUM(SUMIF(. - Construct the range: You'll need to build a formula that sums up multiple SUMIFs. For example:
=SUM(SUMIF(Sheet1:Sheet3!B:B, ">5", Sheet1:Sheet3!A:A))This formula looks for values greater than 5 in column B of Sheet1 to Sheet3, and sums corresponding values in column A.
🔔 Note: The range within SUMIF must be the same across all sheets you're referencing. Adjust the criteria or the range as necessary for your dataset.
Summing with VLOOKUP Across Sheets
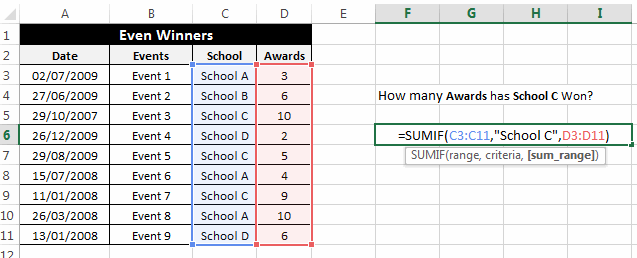
VLOOKUP is a powerful tool for looking up values in a table and pulling data across sheets. Here's how you can use it to sum numbers:
- Set up your VLOOKUP formula: In a summary sheet, start with
=VLOOKUP(followed by your lookup value, the range of sheets, and column index to sum from. - An example:
Here, we're looking for all instances of "ProductA" in column A across sheets 1 to 3, then summing the corresponding values in column B.=SUMPRODUCT(--(Sheet1:Sheet3!A:A = "ProductA"), Sheet1:Sheet3!B:B)
This approach is useful when you need to dynamically sum based on varying lookup values.
Automating Summation with VBA

For those who are comfortable with VBA (Visual Basic for Applications), here's how you can automate the process:
- Open the VBA editor: Press Alt+F11 or navigate through the Developer tab.
- Insert a new module: Right-click on any existing module, select Insert > Module.
- Write your VBA function: Here's a simple example to sum across sheets:
Function SumAcrossSheets(sheetRange As String, cellReference As String) As Double
Dim ws As Worksheet
Dim total As Double
total = 0
For Each ws In Worksheets
If ws.Name Like sheetRange Then
total = total + ws.Range(cellReference).Value
End If
Next ws
SumAcrossSheets = total
End FunctionTo use this function, call it in your Excel formula like this: =SumAcrossSheets("Sheet1:Sheet3", "A1").
Troubleshooting and Tips

When working with data across sheets:
- Ensure consistency in sheet names and data structure to prevent errors.
- Be mindful of empty cells; use
IFERRORto handle potential errors gracefully. - Maintain good naming conventions to avoid confusion, especially when referencing multiple sheets dynamically.
- Always double-check your sheet references to ensure accuracy in calculations.
By mastering these techniques, you can significantly enhance your data analysis skills in Excel, making your work more efficient and insightful.
Can I sum across sheets with different structures?
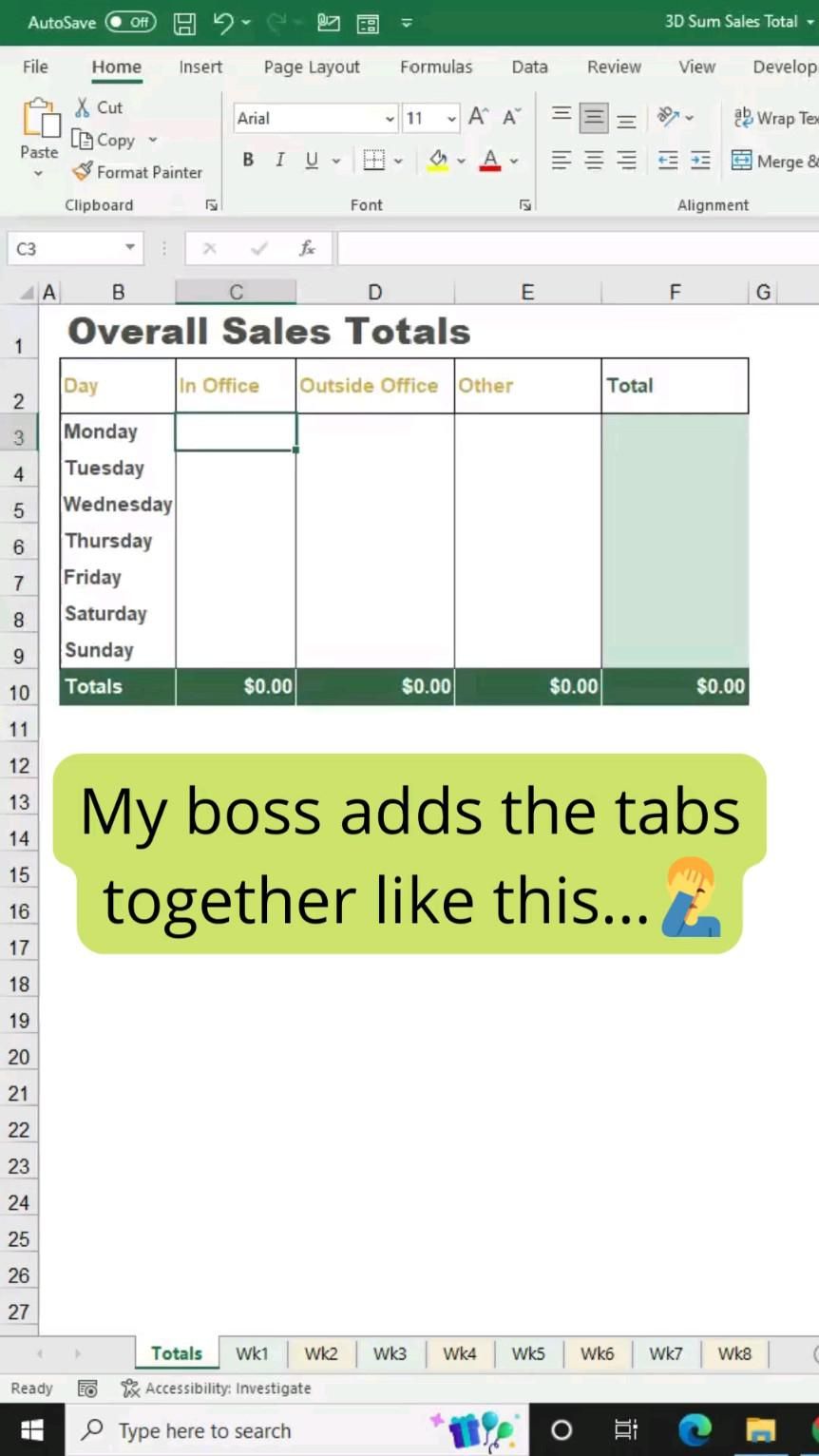
+
Yes, you can sum across sheets with different structures, but you need to ensure that the cells or ranges you're summing from are in consistent locations across the sheets. Otherwise, your formulas might return errors.
What should I do if my data includes errors or empty cells?

+
Use functions like IFERROR or ISERROR within your SUM or SUMIF functions to handle potential errors gracefully. For example: =SUM(IFERROR(Sheet1:Sheet3!A1,0)) will sum across sheets, treating errors as zero.
How can I reference only visible cells?

+
To sum only visible cells, you'll need to use Excel's Advanced Filter functionality or macros. Regular SUM functions do not distinguish between hidden and visible cells.
In summary, summing data across multiple Excel sheets can transform your data analysis from tedious to efficient. Whether you use simple 3D references, conditional SUMIF, dynamic VLOOKUPs, or the power of VBA, these techniques enable you to gain insights quickly and accurately. Keep experimenting with different methods and adapt them to your specific needs for the best results. Remember, mastering Excel’s data management tools can significantly elevate your productivity and analytical capabilities.