5 Proven Methods to Lock Excel Rows Easily
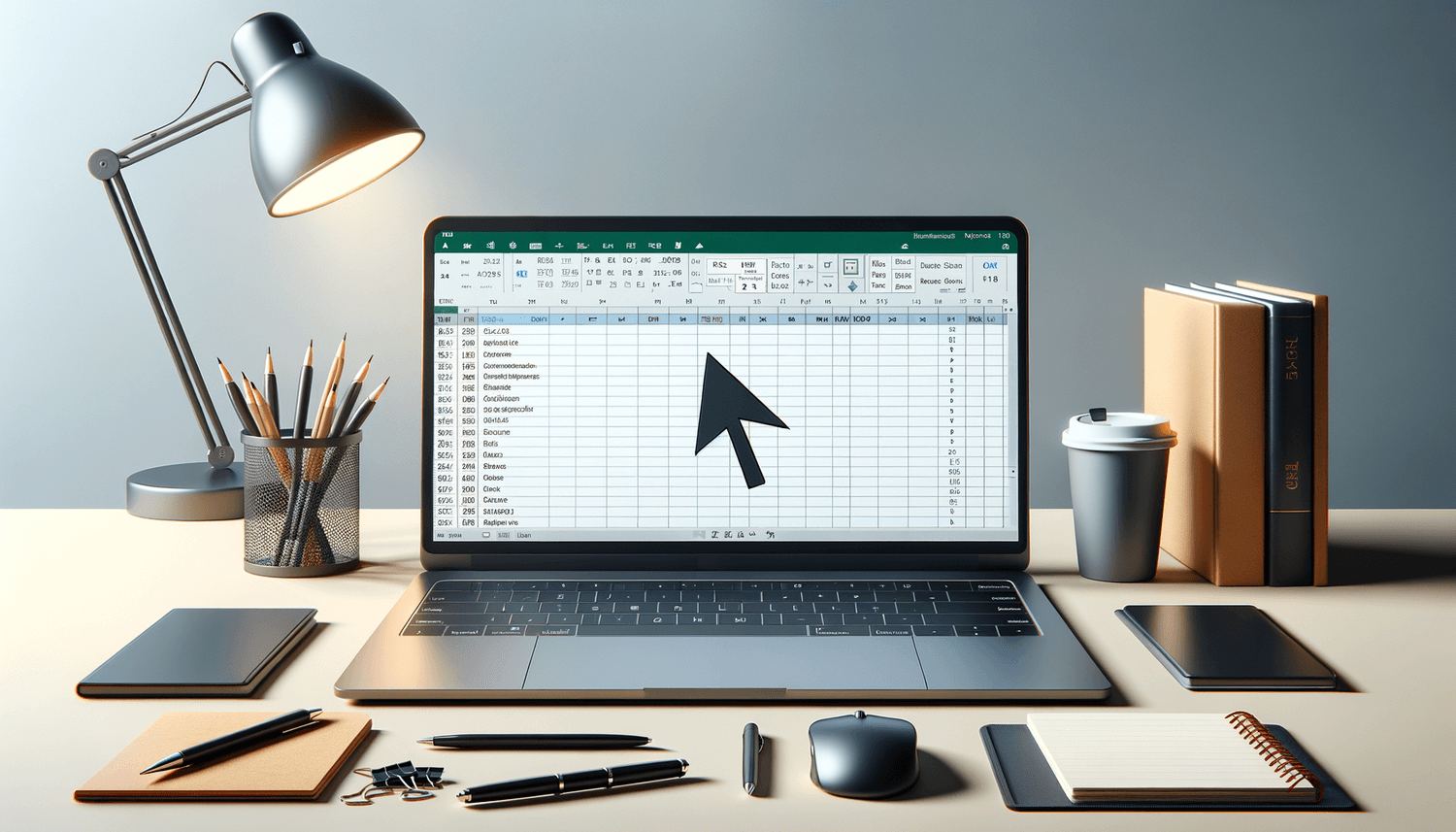
How to Lock Rows in Excel for Enhanced Data Management

Excel is a powerhouse in managing, analyzing, and presenting data. One of the pivotal features for effective data management in Excel is the ability to lock rows, which keeps crucial information like headers or totals consistently visible while you scroll through large datasets. Here, we'll explore five proven methods to lock rows in Excel, ensuring that your data is both organized and accessible.
Method 1: Using the Freeze Panes Feature

Freeze Panes is an Excel feature that allows users to keep specific rows or columns in place while the rest of the sheet scrolls.
- Open your Excel worksheet.
- Select the row below the one you want to freeze. If you wish to freeze row 1, select row 2.
- Go to the “View” tab on the Ribbon.
- Click on “Freeze Panes” and then select “Freeze Top Row.”
📌 Note: To unfreeze, you simply select "Unfreeze Panes" from the same menu.

Method 2: Locking Multiple Rows

If you need to lock multiple rows at the top of your spreadsheet, follow these steps:
- Select the row below the ones you wish to freeze.
- Go to the “View” tab.
- Click on “Freeze Panes” then choose “Freeze Panes.”
Method 3: Locking Rows and Columns

Sometimes, you might need to lock both rows and columns:
- Select the cell that is immediately below the rows and to the right of the columns you want to freeze.
- Go to the “View” tab and select “Freeze Panes” then “Freeze Panes.”
Method 4: Using Split Panes
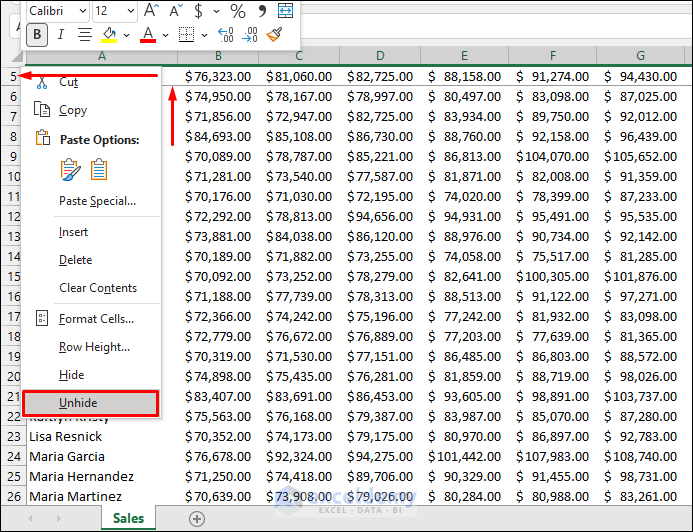
The Split Panes feature allows you to create a split in the worksheet that shows multiple views:
- Click the cell where you want the split to appear.
- Under the “View” tab, select “Split.”
📌 Note: Split Panes does not lock the rows or columns; it merely allows for a different view of the same worksheet.
Method 5: VBA for Custom Row Locking

If you’re looking for a more tailored solution, consider using Visual Basic for Applications (VBA):
- Press “Alt + F11” to open the VBA editor.
- Insert a new module and paste the following code:
Sub LockSpecificRows()
‘ Lock rows 1 to 3
With Worksheets(“Sheet1”).Range(“1:3”)
.Locked = True
.FormulaHidden = False
End With
End Sub
- Run the macro to lock rows.
The process of locking rows in Excel enhances data management significantly by allowing users to maintain visibility over essential data points, thus improving accuracy in analysis and reporting. Each method has its place depending on your specific needs:
- Freeze Panes: Ideal for simple, quick locking of the top row or column.
- Multiple Rows: Useful when you need to keep several headers in view.
- Rows and Columns: For locking both headers and side labels at once.
- Split Panes: Provides a non-locking view option for complex data sheets.
- VBA: For those looking to automate or customize their locking process.
When selecting a method, consider your worksheet's complexity, the frequency of updates, and your comfort level with Excel's interface or coding. Understanding these techniques not only streamlines your work but also opens up Excel's full potential for efficient data handling.
How do I unfreeze panes in Excel?
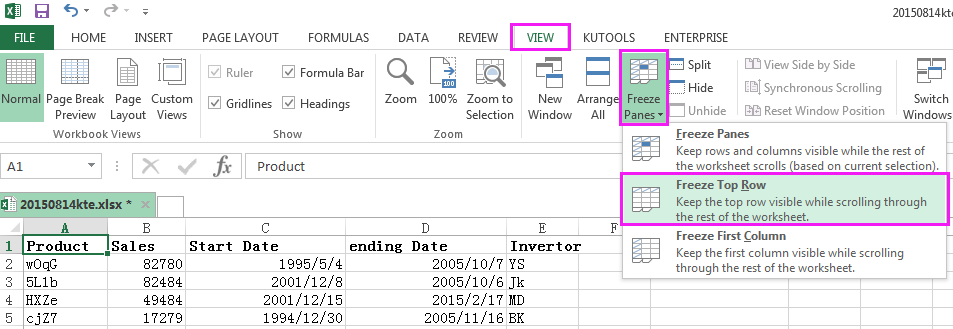
+
To unfreeze panes, go to the “View” tab, click on “Freeze Panes,” and select “Unfreeze Panes.”
Can I lock rows for editing in Excel?
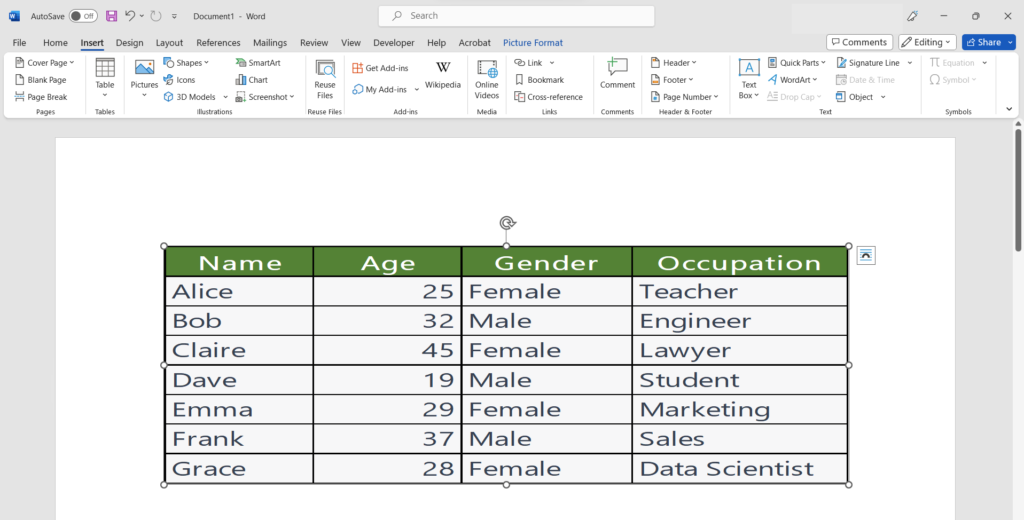
+
Yes, you can lock cells for editing by protecting the worksheet. Select the rows or cells, right-click, choose “Format Cells,” then on the “Protection” tab, uncheck “Locked.” After that, protect the sheet via “Review” > “Protect Sheet.”
What’s the difference between Freeze Panes and Split Panes?

+
Freeze Panes locks specific rows or columns in place, while Split Panes creates movable divisions in your worksheet, allowing for multiple views of different sections without locking them in place.



