3 Simple Ways to Copy Sheets in Excel Quickly

Managing data in Microsoft Excel can be both a rewarding and sometimes overwhelming task, especially when dealing with large spreadsheets and complex data sets. A common task among Excel users is copying sheets, whether it's for data analysis, organization, or just for keeping a backup. In this post, we'll delve into three simple and effective ways to copy sheets in Excel, making your workflow smoother and more efficient.
Method 1: Using Mouse Drag and Drop

This method is straightforward and user-friendly, especially for those who prefer visual and direct interaction with Excel's user interface.
Step-by-Step Guide:

- Hover over the sheet tab you wish to copy. You'll see a small arrow, often called the tab selector, on the right side.
- Right-click and hold while you drag the sheet to a new position within the workbook or to another open workbook.
- Before releasing, you'll need to make a choice:
- If you drag into an existing position, it will move the sheet.
- To create a copy, while dragging, press the Ctrl key on your keyboard. A small sheet symbol with a '+' sign will appear next to your mouse cursor.
- Release the right-click to place the sheet.
- You'll be prompted whether you want to move or copy the sheet. Choose 'Copy'.

⚠️ Note: Remember to hold the Ctrl key if you want to create a copy, not just move the sheet. Without Ctrl, you'll simply move the sheet.
Method 2: Keyboard Shortcuts

Keyboard shortcuts can be a game-changer for efficiency, allowing you to accomplish tasks quickly without taking your hands off the keyboard.
Steps to Copy a Sheet with Keyboard Shortcuts:
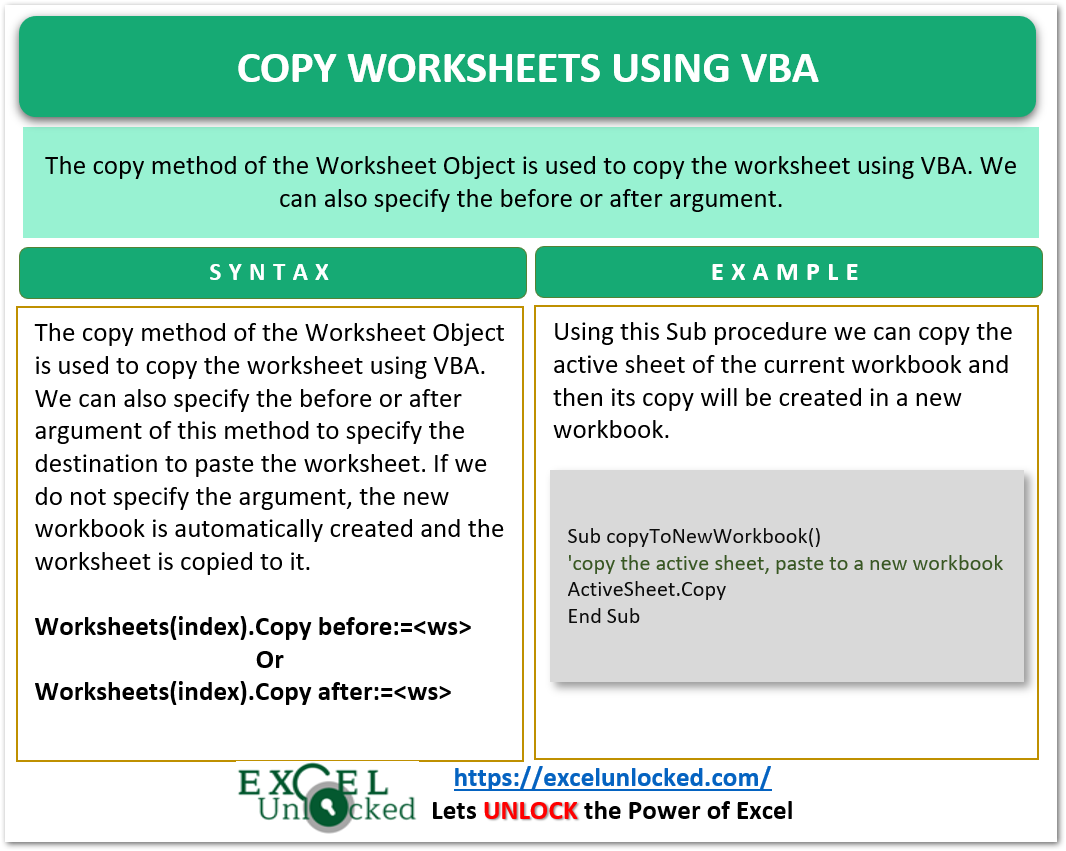
- Select the sheet you want to copy by clicking on its tab.
- Press Ctrl + A to select all cells in the sheet.
- Hit Ctrl + C to copy the entire content.
- Go to the destination workbook or within the same workbook where you want to insert the copy.
- Right-click on the tab and choose "Insert Copied Sheet" or press Ctrl + Alt + V to open the paste special dialog and select "Paste Link" or "New Sheet".

🛠 Note: This method copies the content but does not include formatting or comments unless specified in the Paste Special options.
Method 3: Using VBA Macro

VBA (Visual Basic for Applications) macros allow for automation in Excel, offering a way to copy sheets with just a few clicks or even automatically, based on certain conditions or triggers.
Creating a Macro to Copy a Sheet:

Here's how you can set up a simple macro to copy a sheet:
Sub CopySheet()
Dim sourceSheet As Worksheet
Dim newSheet As Worksheet
Set sourceSheet = ActiveSheet
sourceSheet.Copy Before:=Workbooks("Book1").Sheets(1)
Set newSheet = Workbooks("Book1").Sheets(1)
newSheet.Name = sourceSheet.Name & " (Copy)"
End Sub
👩💻 Note: Replace "Book1" with your actual workbook name. Also, ensure the new sheet name is unique to avoid conflicts.
Comparison of Methods
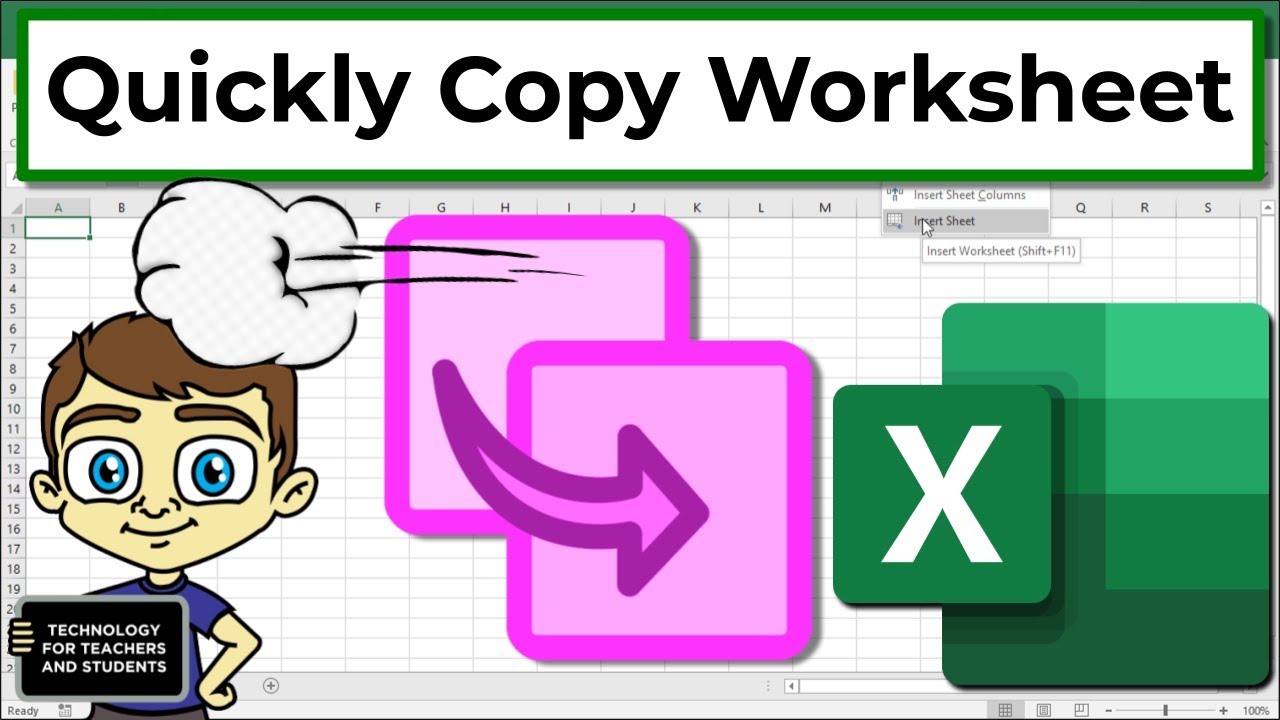
| Method | User Experience | Automation Capability | Flexibility |
|---|---|---|---|
| Mouse Drag and Drop | Intuitive, user-friendly | None | Good for simple, manual operations |
| Keyboard Shortcuts | Efficient for power users | None | Moderate, requires some setup for complex operations |
| VBA Macro | Less intuitive setup but extremely powerful | High, can automate with triggers or scripts | High, can customize to meet complex needs |

Each method has its place in an Excel user's toolkit. The mouse drag and drop is great for quick, one-off tasks, while keyboard shortcuts offer speed and precision for those who prefer not to switch from the keyboard. VBA macros, while requiring some initial setup, provide unparalleled automation, making them ideal for repetitive or conditional operations.
Understanding these methods will not only boost your efficiency but also give you the flexibility to choose the best approach for your particular situation. Whether you're managing financial data, tracking inventory, or organizing large datasets, mastering the art of copying sheets can make your work in Excel much more manageable.
Can I copy multiple sheets at once in Excel?
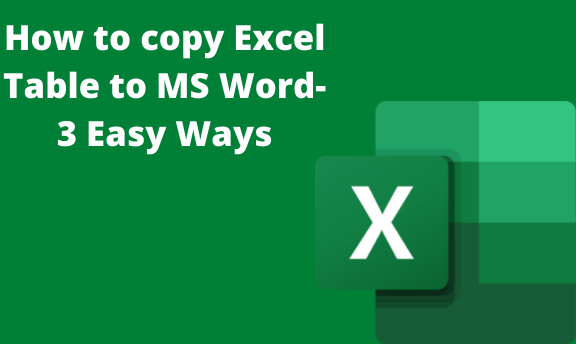
+
Yes, Excel allows you to copy multiple sheets at once by holding down the Ctrl key while selecting the sheets, then right-clicking and selecting “Move or Copy”, and specifying the destination and options.
What happens when I copy a sheet that has formulas referencing other sheets?

+
When you copy a sheet, Excel adjusts all cell references to reflect the new sheet, ensuring formulas work correctly. However, external workbook references will not change.
How can I ensure the formatting is copied when using keyboard shortcuts?

+
When using the keyboard shortcut method, choose “Paste Special” (Ctrl + Alt + V), and select “Paste All” or specify “All using Source theme” to copy both the content and formatting.