Effortlessly Remove Values from Excel: Quick Guide

Excel remains one of the most powerful tools in the arsenal of professionals for data management, analysis, and reporting. One of the common tasks users face is the need to remove specific values from an Excel sheet. This could be to clean up data, to prepare for analysis, or simply to organize information more effectively. Here’s a comprehensive guide on how to remove values from Excel effortlessly.
Methods to Remove Values

Clearing Values Manually
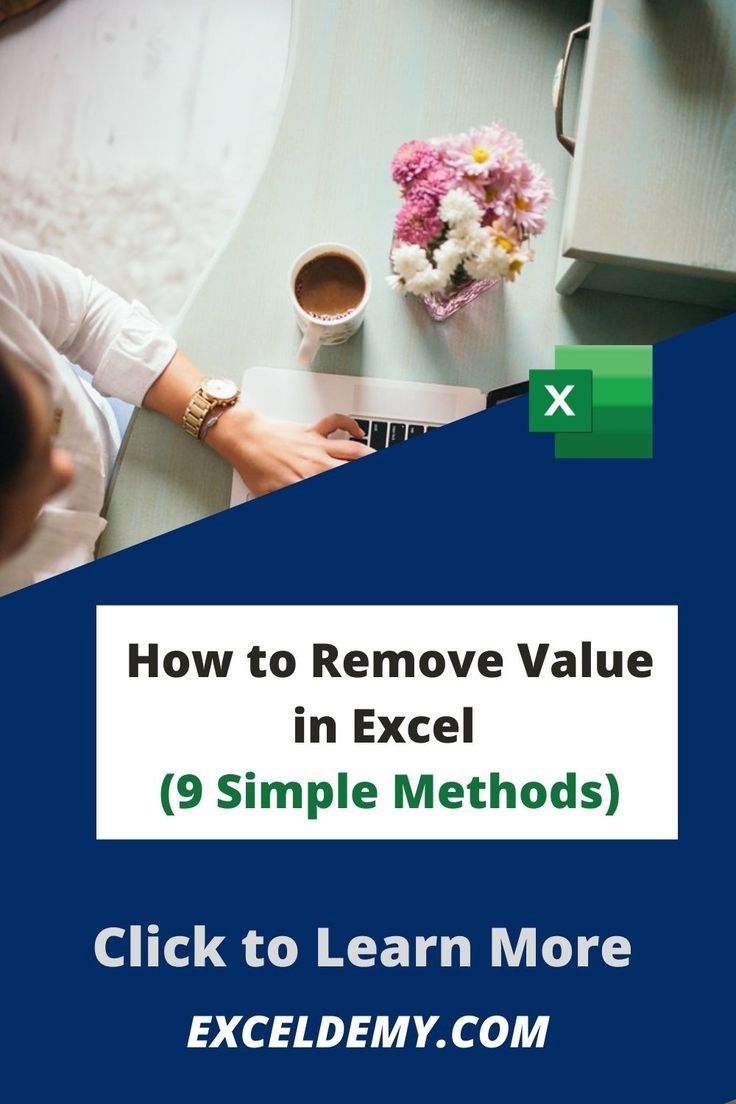
The simplest way to remove values from an Excel sheet is to do it manually:
- Select Cells: Click on the cell or drag over multiple cells you want to clear.
- Right-click: This will open a context menu.
- Choose ‘Clear Contents’: From the options, select ‘Clear Contents’. This action will remove only the values, leaving cell formatting intact.
💡 Note: This method is best for small datasets or when you want to remove specific cells.
Using the Delete Key

The delete key on your keyboard offers another quick way:
- Select Cells: Choose the cells with values you wish to delete.
- Press Delete: This key will clear the content of the selected cells.
Filter and Delete

For larger datasets, filtering can help:
- Apply Filter: Use the filter feature in the ‘Data’ tab.
- Filter Values: Choose the criteria to filter the values you want to remove.
- Select and Delete: Once filtered, select the rows or cells and press the ‘Delete’ key.
Using VBA Macro

If you need to automate the process or deal with repeated tasks:
Sub RemoveSpecificValue()
Dim rng As Range
Dim cell As Range
Set rng = ThisWorkbook.Sheets(“Sheet1”).UsedRange ‘Specify your sheet and range
For Each cell In rng
If cell.Value = “SpecificValue” Then
cell.ClearContents
End If
Next cell
End Sub
Replace “SpecificValue” with the value you want to remove. This macro can run over your entire worksheet or selected range.
💡 Note: Knowledge of VBA is necessary to fully leverage this method.
Using Find and Replace

Another effective method for removing values is using Excel’s Find and Replace feature:
- Go to ‘Find and Select’: Click on ‘Home’ tab and then ‘Find & Select’.
- Find: Enter the value you want to remove.
- Replace With: Leave this field empty.
- Click ‘Replace All’: This will remove all instances of that value.
💡 Note: Be cautious with this method, as it can remove values across your entire workbook if not scoped properly.
When to Use Which Method

| Method | When to Use |
|---|---|
| Manual Clearing | For small datasets or specific cells. |
| Delete Key | Quick removal of selected values. |
| Filter and Delete | When dealing with larger datasets to target specific rows or columns. |
| VBA Macro | For repetitive tasks or to automate across multiple sheets. |
| Find and Replace | To remove specific values en masse but with caution. |

Additional Tips for Efficient Value Removal

- Backup Your Data: Before performing any mass operations, always ensure you have a backup.
- Use Data Validation: Prevent incorrect data entry by using Data Validation rules to control what can be entered into cells.
- Conditional Formatting: Highlight values you intend to remove for easier identification before deletion.
- Know Your Undo: Remember that the ‘Undo’ feature (Ctrl+Z) is your friend if you make mistakes.
💡 Note: Practice these methods in a test environment before applying them to critical datasets.
Removing values from Excel can be straightforward or require more strategic approaches depending on the size and complexity of your data. From manual operations to using VBA, there's a method to suit every need, ensuring your data management tasks are both efficient and effective. Understanding these methods not only saves time but also prevents potential data mismanagement, thereby maintaining the integrity of your datasets.
Can I undo the removal of values in Excel?
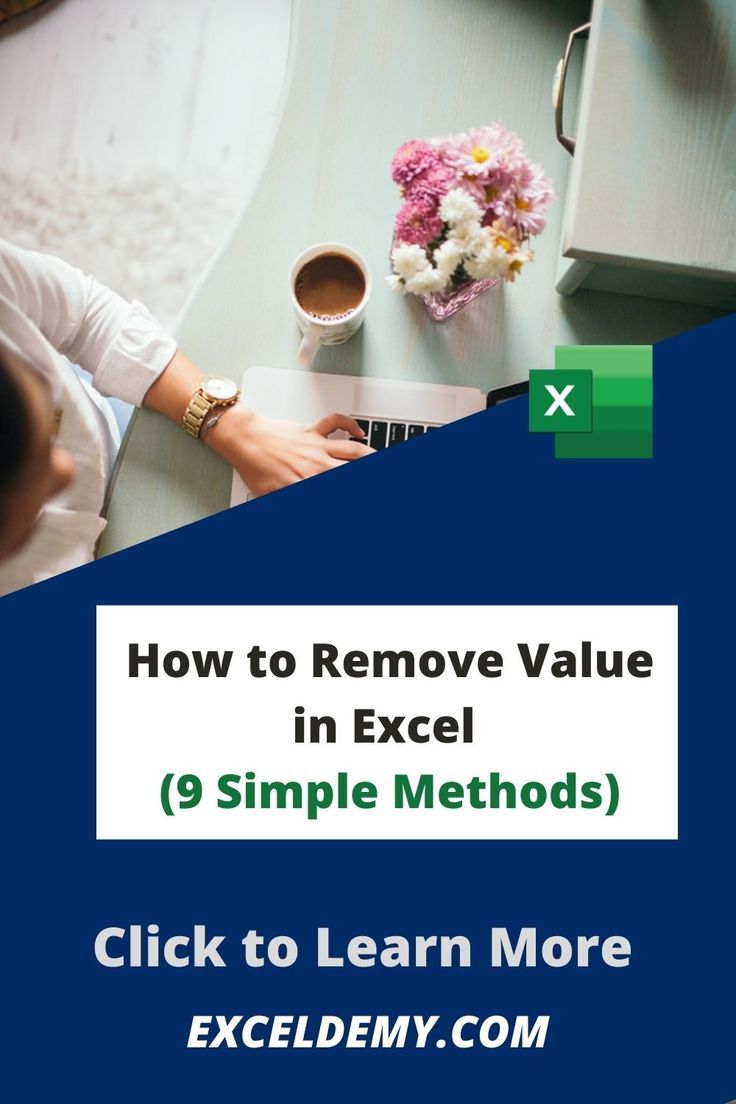
+
Yes, you can undo the removal of values using the ‘Undo’ command (Ctrl+Z or Command+Z on a Mac) provided you do it immediately after the action.
How do I remove values without affecting cell formatting?

+
Use the ‘Clear Contents’ option from the context menu or the ‘Delete’ key to remove values while preserving cell formatting.
Is there a way to remove values based on conditions?

+
Yes, with VBA scripts, you can automate the removal of values based on specific conditions. Filters can also be used for conditional removal, but they’re less precise than VBA.



