5 Simple Steps to Copy Graphs from Excel to Google Sheets

The transition from using Microsoft Excel to Google Sheets might seem daunting at first, especially when it involves transferring complex data like graphs. But fret not! Here are 5 simple steps to copy graphs from Excel to Google Sheets seamlessly, making your data migration smooth and efficient.
Step 1: Export Your Excel File

Begin by exporting your Excel file to ensure all the data and graphs are ready to be transferred. Follow these steps:
- Open your Excel spreadsheet with the graphs.
- Go to File > Save As.
- Choose a location to save your file.
- From the Save as type drop-down, select Excel Workbook (*.xlsx).
- Click Save.
💡 Note: Ensure that all charts are updated and saved in your Excel workbook before exporting to prevent any data discrepancies.
Step 2: Upload to Google Drive

Now, upload the Excel file to your Google Drive:
- Navigate to Google Drive.
- Click on New > File upload.
- Select your exported Excel file and click Open.
- Wait for the upload to complete.
This step ensures your file is accessible within Google’s ecosystem, ready for conversion.
Step 3: Convert Excel to Google Sheets

Convert your Excel file into a Google Sheets document:
- In Google Drive, right-click the uploaded file, then select Open with > Google Sheets.
- Google Sheets will open, automatically converting your Excel data into a Google Sheet format.
Step 4: Recreate Graphs in Google Sheets

Here’s where you recreate your graphs in Google Sheets:
- Once the conversion is complete, open the Google Sheet.
- To recreate a graph, select the data range used in Excel for the original graph.
- Go to Insert > Chart.
- Configure the chart type, axis labels, colors, and other parameters to match your Excel graph.
- Repeat for each graph in your workbook.
🧐 Note: While Google Sheets offers extensive chart options, some customization might not be as fine-tuned as in Excel. Adjust your expectations for the graph’s appearance.
Step 5: Sharing and Collaboration

After recreating the graphs, you can now share your Google Sheets document:
- Click Share at the top right corner.
- Enter the email addresses of collaborators or generate a shareable link with the desired permissions.
- Set the appropriate access rights (View, Comment, Edit).
- Click Done to confirm.
Wrapping Up

Following these steps, you can efficiently transfer graphs from Excel to Google Sheets, opening up a world of collaboration and cloud-based functionality. The process not only preserves your data integrity but also enhances your workflow with real-time collaboration and accessibility from anywhere with internet access.
Can I directly copy and paste graphs from Excel to Google Sheets?
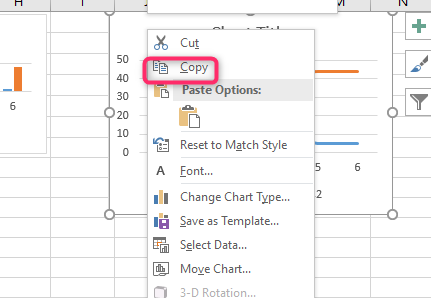
+
Unfortunately, directly pasting a graph from Excel to Google Sheets does not work. You need to recreate the graph within Google Sheets to maintain functionality and editability.
What happens if my Excel charts have complex customization?
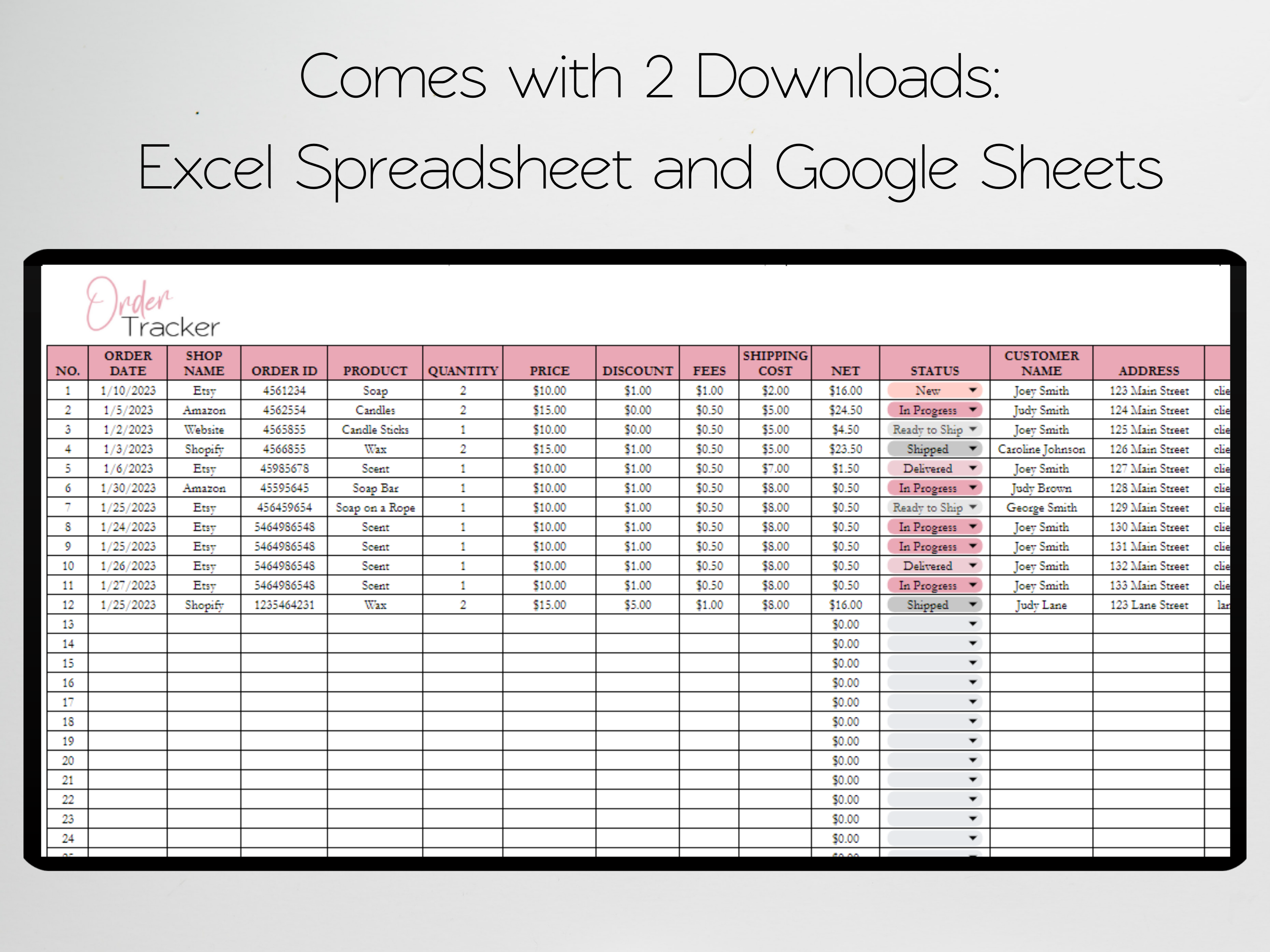
+
Google Sheets offers many chart options, but not all Excel customizations are possible. You might need to make some compromises or find alternative ways to present the data.
Are there any automated tools to convert Excel charts to Google Sheets?
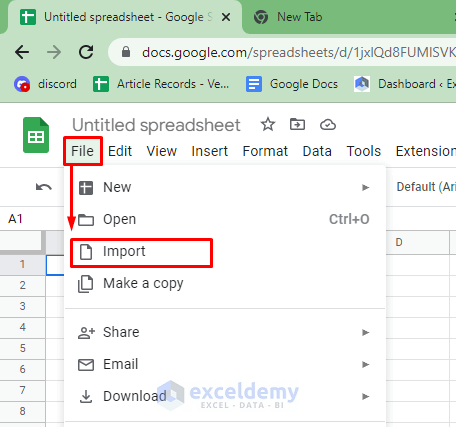
+
Currently, there are no widely recognized tools that can automatically convert complex Excel charts into Google Sheets. Manual recreation remains the most reliable method.