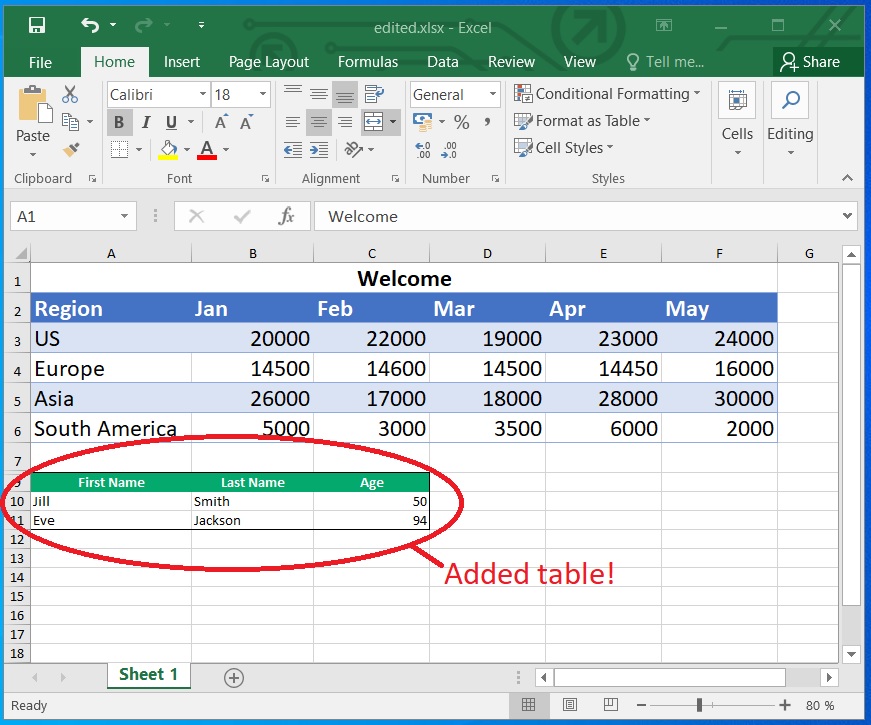How To Get Rid Of A Sheet On Excel

If you've ever found yourself overwhelmed with data or accidentally created an extra sheet in Excel, you might wonder, "How can I get rid of a sheet in Excel?" Whether you're looking to tidy up your workbook or simply remove unnecessary data, this guide will walk you through several methods to delete a sheet in Microsoft Excel, including basic, advanced, and precautionary steps.
Deleting a Sheet: The Basics

Deleting a sheet in Excel is straightforward. Here’s how:
- Right-click on the sheet tab you wish to delete at the bottom of your Excel window.
- From the context menu that appears, select Delete.
- Excel will prompt you for confirmation. Confirm by clicking Delete once again.
Keyboard Shortcuts

For those who prefer keyboard shortcuts:
- Select the sheet you want to delete.
- Press Alt + E followed by L and then D on your keyboard.
⚠️ Note: Keyboard shortcuts may vary depending on your Excel version or system settings.
Deleting Multiple Sheets

If you need to delete more than one sheet at a time:
- Hold down Ctrl (or Command on a Mac) while clicking on each sheet tab to select multiple sheets.
- Follow the same steps as for deleting a single sheet.
Advanced Options

For situations where you need to be more methodical:
- VBA Macro: If you regularly need to delete sheets or want to automate the process, a VBA macro can be useful:
Sub DeleteSheet() Application.DisplayAlerts = False Worksheets(“SheetName”).Delete Application.DisplayAlerts = True End Sub🧑💻 Note: Ensure you replace “SheetName” with the name of the sheet you wish to delete.
- Remove Sheets with Data Connections: If the sheet has connections to external data sources, these must be managed separately before deletion.
Important Considerations
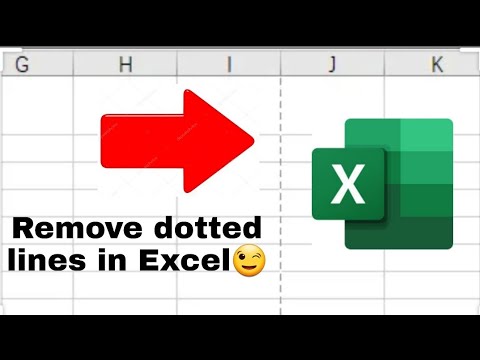
- Irreversible Action: Deleting sheets is not easily undone. Make sure you have a backup or are confident about the deletion.
- Linked Data: Ensure any references to the sheet are addressed. Deleting a sheet might break formulas that reference its cells.
To wrap things up, removing sheets in Excel is a simple task but can have significant consequences if not done thoughtfully. By understanding the various methods available, from the basic right-click deletion to using advanced techniques like VBA macros, you can effectively manage your Excel workbooks. Keep in mind the irreversible nature of this action and the potential impacts on linked data to ensure smooth Excel operation.
Can I recover a deleted sheet in Excel?

+
No, once you delete a sheet, there is no built-in way to recover it in Excel. This is why it’s important to ensure you really want to delete the sheet before proceeding.
What should I do if I can’t delete a sheet?

+
If you’re unable to delete a sheet, it might be protected or contain important data. Check for:
- Sheet protection
- Data links or references to external sources
Address these issues first before attempting to delete the sheet again.
How can I hide a sheet instead of deleting it?

+
To hide a sheet:
- Right-click the sheet tab
- Select Hide
This will make the sheet invisible but not permanently removed. You can unhide it later when needed.