5 Easy Ways to Embed PDF in Excel Sheet
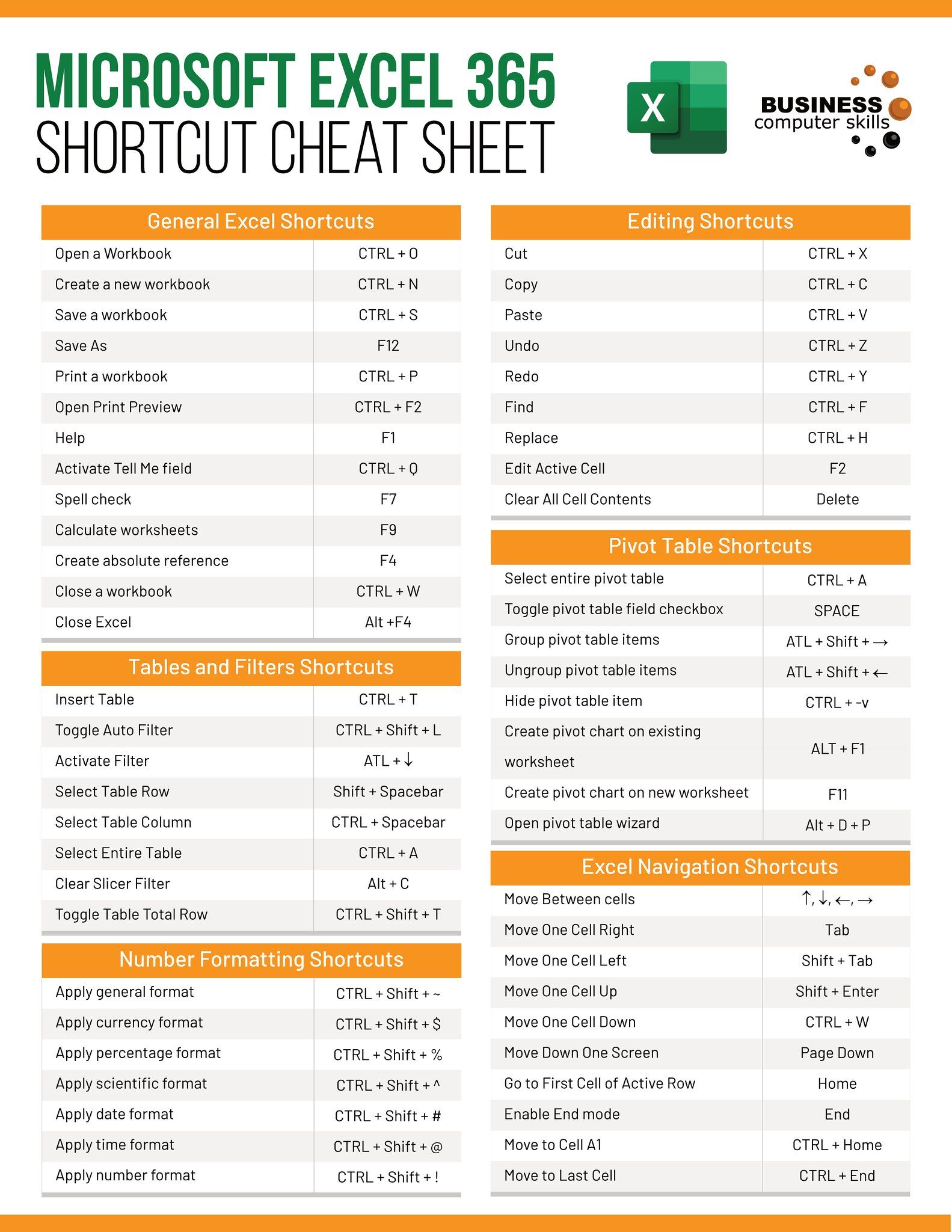
When working with Microsoft Excel, integrating various types of documents into your spreadsheets can significantly enhance data presentation, allowing for a richer data interaction experience. One such document type is PDF files, which are widely used for sharing documents due to their fixed layout and universal accessibility. In this blog post, we will explore five user-friendly methods to embed a PDF directly into an Excel sheet, providing a comprehensive guide for users at all levels of expertise.
Why Embed a PDF in Excel?

Before diving into the methods, let's quickly understand why you might want to embed a PDF in Excel:
- Data Integration: Combining PDFs with spreadsheet data to create an all-in-one analysis or reporting tool.
- Portability: Having documents directly accessible in Excel reduces the need for multiple files.
- Collaboration: Easier document sharing and collaboration within a single Excel file.
Method 1: Using Object Embedding

Excel allows you to insert objects directly into your spreadsheets, including PDFs. Here's how:
- Open the Excel Workbook: Make sure your Excel sheet is open where you wish to embed the PDF.
- Go to Insert Tab: Click on the "Insert" tab from the ribbon menu.
- Select Object: Click on "Object" in the "Text" group.
- Choose Create from File: In the dialog box, select "Create from File" tab.
- Locate PDF: Click "Browse" and navigate to the PDF file you wish to embed.
- Check Link to File: Optionally, check "Link to file" if you want the embedded PDF to reflect changes in the source PDF.
- Display Options: You can choose to display the PDF as an icon or show its first page as a preview.
📌 Note: When you check "Link to file", any updates made to the PDF document will reflect in the Excel sheet, but remember to save and close the PDF for the changes to appear.
Method 2: Inserting a PDF as an Image

If you don't need the interactivity of a PDF document, you can insert it as an image, which can be resized or edited like any other picture in Excel:
- Open the PDF: Use any PDF reader that has an option to convert PDF pages into images.
- Convert to Image: Choose the page you want and export or save it as an image file (e.g., PNG or JPG).
- Insert Image in Excel: In Excel, go to "Insert" > "Pictures" and select the image file.
This method works well if you need static visuals from the PDF within your Excel report.
Method 3: Using a Web Browser Control

With a bit of VBA knowledge, you can embed an interactive PDF viewer directly into an Excel sheet:
- Access VBA Editor: Press Alt+F11 to open the VBA Editor.
- Insert User Form: Click "Insert" and select "User Form".
- Add Web Browser: Right-click on the form, select "Microsoft Web Browser".
- Code VBA: In the VBA code window, paste the following code to set the control to open a local PDF:
Dim myURL As String
myURL = “file:///C:/path/to/yourfile.pdf”
WebBrowser1.Navigate myURL
Remember to replace the file path with the actual location of your PDF.
📌 Note: This method allows for interactive PDF functionality directly within Excel, but it requires basic VBA knowledge and an active internet connection for some PDF functionalities to work.
Method 4: Using a Third-Party Add-In

Microsoft Store or external developers offer add-ins that can simplify the process of embedding PDFs into Excel:
- Search Add-Ins: In Excel, go to the "Insert" tab and click on "Get Add-ins".
- Select PDF Add-In: Search for add-ins like "PDF for Excel" or similar.
- Follow Instructions: Each add-in will have its own set of instructions for embedding PDFs.
These add-ins often offer drag-and-drop functionality, making the process straightforward.
Method 5: Hyperlinking to External PDF

If embedding a PDF isn't necessary, you can simply link to it:
- Insert Hyperlink: Right-click on any cell, select "Hyperlink".
- Link to File: Choose "Existing File or Web Page", navigate to your PDF, and select it.
- Text to Display: Optionally, change the display text.
This method doesn't embed the PDF but provides easy access to it from within Excel.
This exploration of embedding PDFs into Excel not only enhances the functionality of your spreadsheets but also elevates your data presentation and analysis capabilities. Whether you choose to insert PDFs as objects, images, use web controls, employ third-party add-ins, or simply hyperlink, each method provides unique benefits suited for different scenarios. Remember to consider the user experience, data integrity, and update management when deciding which method to use. By incorporating these methods into your workflow, you'll enable a more comprehensive, interactive, and integrated approach to data management and presentation in Excel.
Can I open an embedded PDF in Excel with my default PDF viewer?

+
Yes, if you double-click on the embedded PDF icon, it will typically open in your default PDF viewer.
What if my PDF is updated after embedding it into Excel?

+
If you used the “Link to file” option, the embedded PDF will automatically reflect the changes. Otherwise, you’ll need to reinsert the updated PDF.
Do I need an internet connection for the Web Browser Control method?

+
An internet connection isn’t necessary for local PDF files, but some PDF functionalities might require online access.
Can I edit the PDF inside Excel?

+
Direct editing within Excel isn’t supported. You need to open the PDF in a PDF editor, make changes, and then re-embed or relink if necessary.