3 Simple Ways to Combine Excel Sheets Quickly

The ability to combine Excel sheets efficiently can significantly boost your productivity. Whether you're consolidating financial reports, aggregating data from different sources, or simply organizing scattered information, knowing how to merge sheets effectively is crucial. Here, we'll explore three straightforward methods to combine Excel sheets with ease.
Method 1: Using Power Query
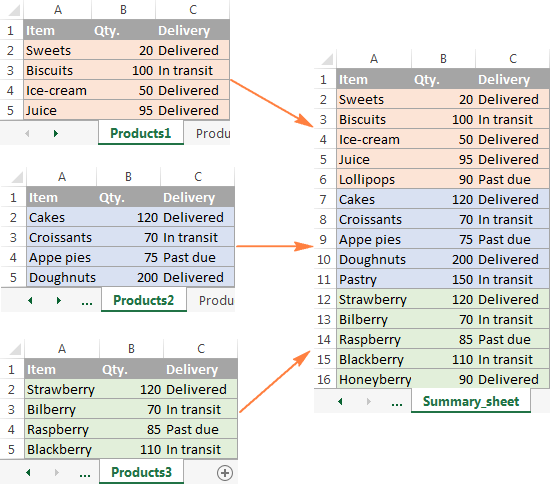
Power Query, part of Microsoft Excel since 2016, is a powerful tool for data manipulation and integration. Here's how you can use it to combine Excel sheets:
- Open a Blank Excel Workbook: Start by opening a new workbook or use an existing one where you want to combine the data.
- Go to Data Tab: Navigate to the Data tab on the ribbon.
- Select From Other Sources: Click on Get Data > From Other Sources > From Microsoft Query.
- Choose your Files: A new window will open. Here, select Excel Files from the list of data sources, then navigate to and select the Excel files or sheets you want to combine.
- Select the Sheets: Choose which sheets from each workbook you need to combine. You can select multiple sheets by holding the Ctrl key while clicking.
- Load the Data: Click on Load to bring the data into your current workbook. Excel will automatically generate a new query combining the data from all selected sheets.
✅ Note: Ensure that the structure of the sheets you are combining is similar to avoid data misalignment.
Method 2: Excel's Consolidate Feature

Excel's Consolidate feature allows you to merge data from different sheets without needing to manually copy and paste:
- Select Your Destination: Choose where you want the consolidated data to appear in your workbook.
- Data Tab: Go to the Data tab.
- Consolidate Command: Click on Consolidate.
- Select Function: Decide which function you want to use to combine data (Sum, Average, Count, etc.).
- Add Ranges: Use the References area to add the ranges from different sheets you want to consolidate. You can type in or browse for the ranges.
- Update Data: If your source data changes, you can update the consolidated data by clicking on Update References in the Consolidate dialog box.
Here's how you might set up the Consolidate feature:
| Reference Range | Function |
|---|---|
| Sheet1!A1:D10 | Sum |
| Sheet2!A1:D10 | Sum |
| Sheet3!A1:D10 | Sum |

🔔 Note: Consolidate works best when you're combining data with the same layout across different sheets.
Method 3: VBA Macros
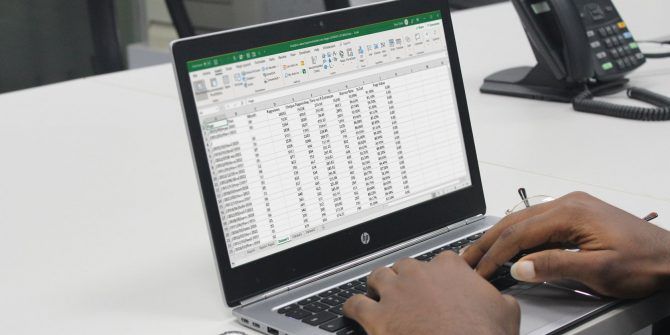
For those comfortable with VBA, here's a script to combine sheets automatically:
Sub CombineSheets()
Dim ws As Worksheet
Dim destws As Worksheet
Dim lastrow As Long
Dim row, col As Long
'Specify your source worksheets
Dim worksheets() As Variant
worksheets = Array("Sheet1", "Sheet2", "Sheet3")
'Specify your destination sheet
Set destws = ThisWorkbook.Sheets.Add
destws.Name = "Combined_Sheet"
'Loop through sheets to combine data
For Each ws In Worksheets(worksheets)
lastrow = destws.Cells(destws.Rows.Count, "A").End(xlUp).Row
With ws
.Rows("1:1").Copy Destination:=destws.Cells(lastrow + 1, 1)
lastrow = destws.Cells(destws.Rows.Count, "A").End(xlUp).Row
.Range("A2:D" & .Range("A" & .Rows.Count).End(xlUp).Row).Copy Destination:=destws.Cells(lastrow + 1, 1)
End With
Next ws
MsgBox "The sheets have been combined into 'Combined_Sheet'!", vbInformation
End Sub
This VBA code will:
- Create a new worksheet named "Combined_Sheet."
- Copy data from each sheet listed in the `worksheets` array.
- Paste the headers from each sheet once and then append the data below it.
📝 Note: You need to enable macros in your Excel settings to run VBA scripts.
These three methods provide you with versatile options for merging Excel sheets, each suited for different scenarios. Power Query is ideal for combining data from multiple Excel files or databases. The Consolidate feature is perfect for aggregating data with a common structure. Meanwhile, VBA macros offer a customizable solution for those who prefer an automated approach. By mastering these techniques, you can save time and reduce the potential for data entry errors, allowing you to focus on data analysis and interpretation.
In summary, combining Excel sheets efficiently can transform how you handle data, making your workflow more seamless and productive. Whether you're working with financial data, project management, or any other field where data aggregation is key, these methods will empower you to organize and analyze information with greater ease.
What if my Excel sheets have different structures?

+
If your sheets have different structures, methods like Power Query and VBA can be adapted. With Power Query, you can manually adjust columns or transform data before loading. VBA scripts can also be modified to handle various data structures.
Can I combine sheets from different workbooks with these methods?

+
Yes, Power Query excels at combining sheets from different workbooks, while VBA can be configured to open external workbooks and extract the data you need.
How can I automate the combination of sheets daily or weekly?

+
VBA macros can be set to run automatically at specific intervals or on opening the workbook by setting up triggers or using Excel’s Task Scheduler to open the workbook and run the macro at scheduled times.