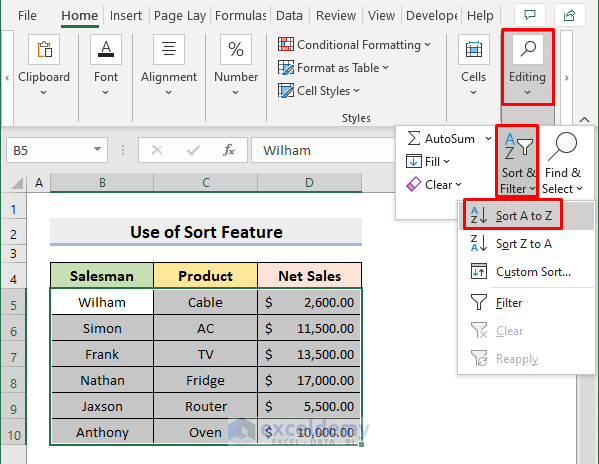Unlock Hidden Sheets in Excel: Quick Guide

Microsoft Excel is a powerful tool widely used in businesses, finance, education, and personal management for organizing, analyzing, and storing data. However, you might encounter situations where some Excel worksheets are hidden or protected, limiting your access to valuable data. This guide will take you through several methods to unlock hidden sheets in Excel, ensuring you can work more efficiently with your spreadsheets.
Understanding Excel Sheet Visibility

Before diving into the unlocking methods, it’s beneficial to understand the visibility options for sheets in Excel:
- Visible Sheets: These sheets are viewable by default and accessible from the bottom tabs.
- Hidden Sheets: Users can manually hide these sheets, but they’re still accessible through the ‘Unhide’ option.
- Very Hidden Sheets: These are more concealed and can only be made visible via VBA (Visual Basic for Applications) code or Excel’s developer tools.
Method 1: Using Excel’s Built-in Features

Unhide Hidden Sheets

If your sheet is simply hidden, the process is straightforward:
- Right-click on any visible sheet tab at the bottom of the Excel window.
- Select ‘Unhide’ from the context menu.
- Choose the sheet you wish to unhide from the list that appears, then click ‘OK’.
Viewing Very Hidden Sheets

For sheets set as ‘very hidden’, you’ll need to use Excel’s VBA editor:
- Press Alt + F11 to open the VBA editor.
- In the Project Explorer, find the workbook where the sheet is hidden.
- Right-click the worksheet you want to unhide and select ‘Properties’.
- Change the ‘Visible’ property from 2 - xlSheetVeryHidden to 1 - xlSheetHidden or 0 - xlSheetVisible, then click ‘OK’.
- Close the VBA editor, and the sheet should now be visible or at least unhideable.
💡 Note: Very hidden sheets might be hidden for a reason. Make sure you have the authority to modify the workbook before proceeding.
Method 2: Using VBA Macro to Unhide Sheets

Sometimes, unlocking a sheet might require a more automated approach:
Sub UnhideAllSheets()
Dim ws As Worksheet
For Each ws In ThisWorkbook.Worksheets
ws.Visible = xlSheetVisible
Next ws
End Sub
To use this macro:
- Open the VBA editor as explained above.
- Insert a new module (Insert > Module).
- Paste the above code into the module.
- Run the macro by pressing F5 or by selecting ‘Run’ from the toolbar.
Method 3: Advanced Password Recovery Techniques

Using Third-Party Software

In situations where sheets are protected with passwords, third-party tools can help recover or remove these passwords:
- Excel Password Recovery tools can brute-force or guess passwords based on certain algorithms.
- However, be cautious with these tools; they might not always work, and their use might violate terms of service or ethical guidelines.
Method 4: Modifying the XML
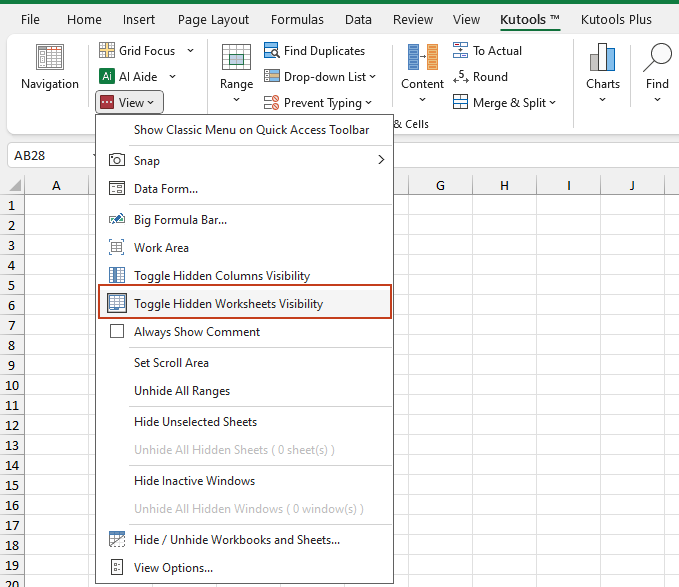
For advanced users familiar with XML editing:
- Save your workbook as an ‘Excel Macro-Enabled Template’ (.xltm) file.
- Change the file extension from .xltm to .zip.
- Open the zip file and navigate to xl/worksheets.
- Edit the XML file corresponding to your hidden sheet, changing the ‘state’ attribute to ‘visible’.
- Save changes, close, and rename the zip file back to .xltm.
- Open the workbook in Excel; the sheet should now be visible.
🛑 Note: Directly modifying the XML of an Excel file can lead to file corruption or loss of data integrity. Always work on a copy of your workbook.
Considerations and Best Practices

When unlocking or unhiding sheets in Excel:
- Permissions: Ensure you have the right to make changes to the workbook.
- Backup: Always create a backup copy before making any modifications.
- Security: Be aware that changing visibility settings can expose sensitive data or disrupt complex spreadsheets designed with specific workflows in mind.
In summary, accessing hidden sheets in Excel can enhance your productivity, allowing you to gain insights into data you previously couldn't see. However, one should approach this task with care, respecting security measures and privacy settings. Whether you're using the simple unhide option, leveraging VBA, or employing more advanced techniques, always prioritize data integrity and ethical considerations. Understanding Excel's capabilities and its underlying structure can significantly boost your efficiency and ability to manage data effectively.
Can I hide sheets permanently in Excel?

+
While you can’t ‘permanently’ hide sheets due to Excel’s functionality, setting a sheet to ‘Very Hidden’ through VBA or removing it from the worksheet collection can offer a high level of concealment.
Is it possible to lock a hidden sheet?

+
Yes, you can protect a sheet before hiding it, ensuring no one can access or modify the contents without the password.
How can I see which sheets are hidden?

+
You can either use VBA to list all worksheets including hidden ones or manually unhide sheets to see what’s hidden.
Can I recover a password for a protected worksheet?

+
There are tools available online that claim to recover or remove Excel passwords, but they are not always reliable and may be against ethical standards or terms of use.
What are the risks of unlocking sheets?

+
Unlocking hidden sheets can expose sensitive data, potentially breach security settings, or disrupt workbooks designed with specific workflows in mind. Always ensure you have authorization to make changes.