5 Ways to Fit All Data on One Excel Sheet
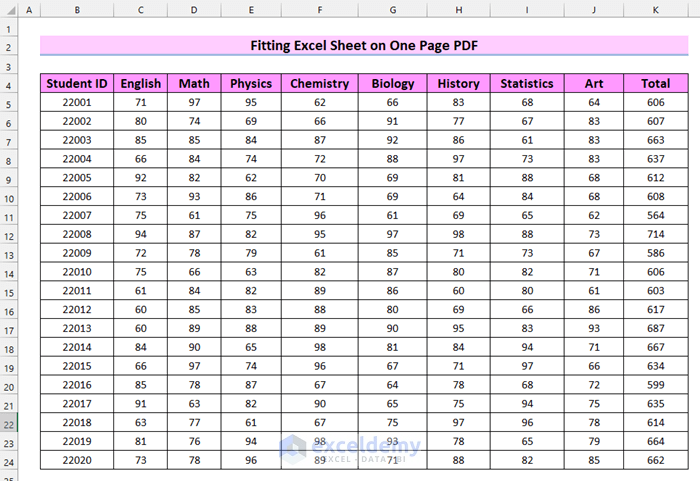
Efficiency and readability are key when it comes to working with large datasets in Microsoft Excel. Whether you are an analyst dealing with financial data, a marketer tracking campaign results, or a researcher managing survey responses, the challenge often lies in fitting all necessary data onto one sheet without sacrificing clarity or functionality. Here, we'll explore five effective strategies to help you fit all your data on one Excel sheet, ensuring your spreadsheets remain both manageable and informative.
1. Use Smart Formatting and AutoFit

The simplest yet often overlooked method to fit more data on a single sheet is through smart use of Excel’s formatting features:
- AutoFit Rows and Columns: Go to the Home tab, click on Format under the Cells group, and choose AutoFit Row Height or AutoFit Column Width. This automatically adjusts the size of rows and columns to fit your data, saving space.
- Adjust Font Size: Reducing the font size can fit more text into cells. While readability should not be compromised, slight reductions can be quite effective.
- Merge and Center: For headers or labels that span multiple columns, merging cells can reduce the need for repetitive labeling.
- Text Orientation: Change the orientation of text within cells to fit long headers or titles vertically.
💡 Note: While reducing cell size can help fit more data, ensure the text remains legible. If it’s too small, consider alternative data presentation methods like charts or pivot tables.
2. Implement Data Compression Techniques

When traditional formatting isn’t enough:
- Shorten Text Using Abbreviations: Use industry-standard abbreviations where possible to cut down on word length.
- Remove Unnecessary Spaces: Use the TRIM function to remove excess spaces in cells which can free up space.
- Use Number Formatting: Change how numbers are displayed. For instance, instead of showing “1,234.56”, use “1234.56” or even “1234” if precision isn’t critical.
- Dynamic Headers: Instead of repeating headers, use a fixed header row and have data dynamically scroll below it.
⚠️ Note: Be cautious when using abbreviations. Ensure all users understand the abbreviations to avoid confusion.
3. Utilize Excel’s Data Organization Tools

Organizing data effectively:
- Group and Outline: Group rows or columns that can be collapsed, allowing you to hide and show data as needed, reducing the need for endless scrolling.
- Data Validation: Limit what can be entered into cells with rules, thus preventing unnecessary or redundant entries.
- Create Named Ranges: Define sections of your data with names for easy reference, which can be used in formulas to reduce the size of data displayed.
4. Make Use of Conditional Formatting and Data Bars

Visual cues:
- Conditional Formatting: Apply rules to highlight cells based on their values, reducing the need for explicit text explanations.
- Data Bars and Color Scales: These visual elements can quickly convey trends or anomalies without the need for long-form data analysis.
Here’s how you can apply Conditional Formatting:
| Steps | Description |
|---|---|
| Select Range | Highlight the cells where you want to apply conditional formatting. |
| Home Tab | Navigate to the Home tab on the Ribbon. |
| Conditional Formatting | Click the Conditional Formatting button. |
| Choose Rule | Select the type of formatting you want to apply (e.g., data bars, color scales, etc.). |
| Set Criteria | Define the criteria for formatting. For data bars, decide on the scale and color. |
| Apply | Apply the formatting to see the changes. |
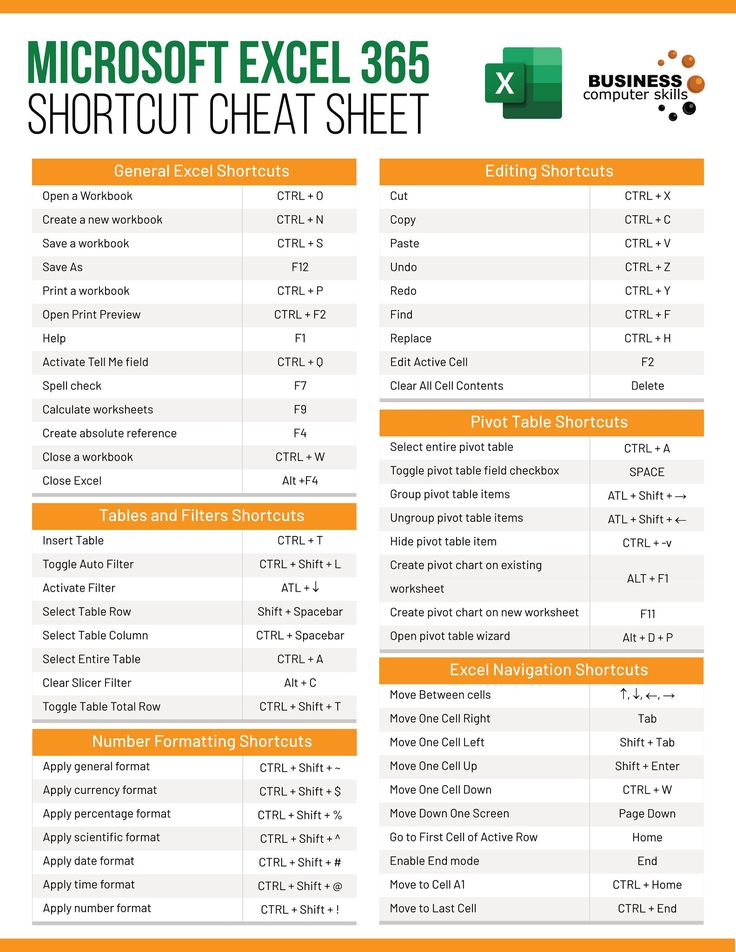
5. Leverage Advanced Excel Features

For those comfortable with more complex Excel functionalities:
- Data Consolidation: Merge multiple datasets into one, reducing redundancy.
- Power Query: Transform and clean your data before loading it onto the sheet, ensuring only the necessary data is displayed.
- Dynamic Arrays: Use functions like FILTER or SORT to dynamically manage and display data based on certain criteria.
🗂 Note: Power Query can significantly enhance your data management capabilities. It allows for data transformation and cleaning without altering the source data.
In summary, fitting all your data onto one Excel sheet isn't just about reducing cell size or using complex formulas; it's about understanding how to organize, present, and manage data efficiently. From using AutoFit to power query, each strategy has its place. By integrating these methods thoughtfully, you can ensure your spreadsheet remains a powerful tool for analysis, reporting, and decision-making, without overwhelming your sheet with unnecessary or repetitive information.
What happens when data doesn’t fit on one Excel sheet?

+
When data exceeds one sheet’s capacity, consider splitting the data across multiple sheets, using Excel’s linking functions to keep the data cohesive.
Can I use these methods in Google Sheets?

+
Yes, many of these strategies can be adapted to Google Sheets, though some features like Power Query have different names or functionalities in Google Sheets.
What if my data is still not fitting despite using these techniques?
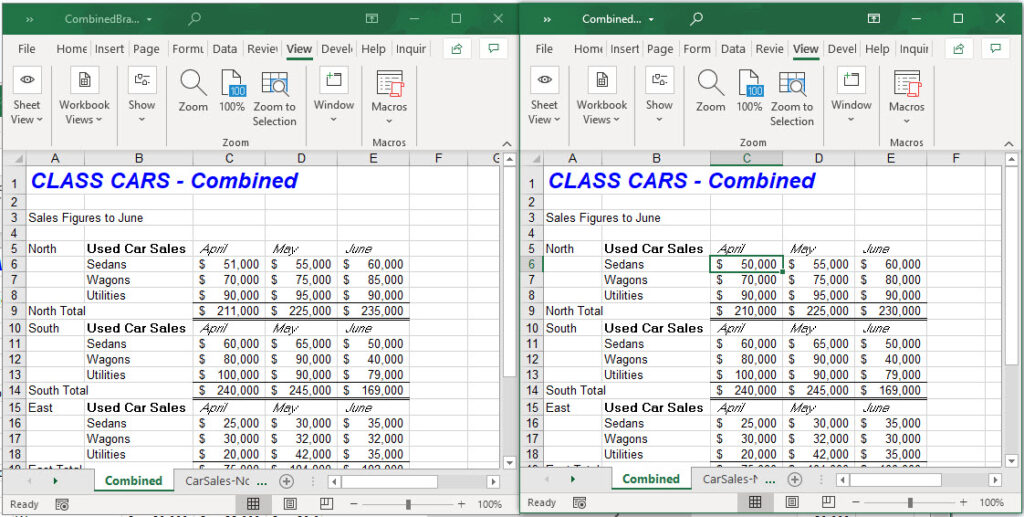
+
If you’ve exhausted these methods and your data still doesn’t fit, consider using external data sources or databases for storage and query data as needed into Excel.



