Adding Multiple Sheets in Excel with Python: Simple Guide

Introduction to Excel and Python Integration

Microsoft Excel is widely recognized as the go-to tool for spreadsheet management, analysis, and data visualization. For many, Excel’s intuitive interface and powerful features make it indispensable for various tasks, from simple data entry to complex financial modeling. However, when it comes to automating tasks or dealing with large volumes of data, Excel’s capabilities can be enhanced significantly by integrating it with Python. Python, known for its simplicity and extensive library ecosystem, can manipulate Excel files, offering users a powerful way to streamline their workflows.
Setting Up Python Environment
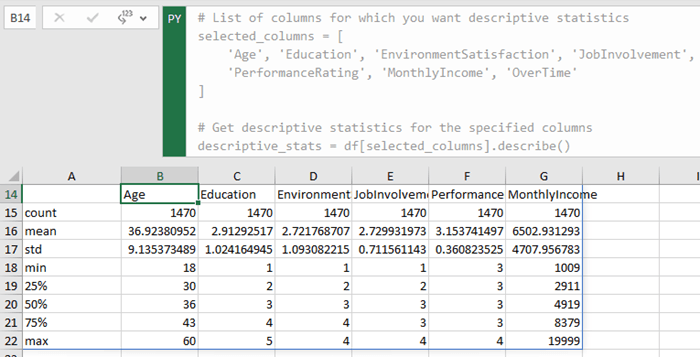
Before diving into Excel automation with Python, it’s crucial to set up your environment correctly. Here’s how you can do it:
- Install Python: If you haven’t already, download and install Python from the official website. Make sure you check the box that says “Add Python to PATH” during installation.
- Install necessary libraries:
- openpyxl - The primary library for working with Excel files in Python. Install it via pip:
pip install openpyxl - pandas - An optional library for handling and manipulating structured data, which can be saved or read from Excel:
pip install pandas
- openpyxl - The primary library for working with Excel files in Python. Install it via pip:
- Verify installation: Run your Python interpreter or an IDE to verify that the libraries are installed correctly.
🔧 Note: Make sure you are using the latest versions of Python and the libraries to ensure compatibility with new Excel features.
Adding Multiple Sheets to an Excel Workbook

Adding multiple sheets to an Excel workbook can significantly enhance your data organization and presentation. Here’s a step-by-step guide using Python:
Creating or Loading a Workbook

- Create a new workbook or load an existing one:
from openpyxl import Workbook
wb = Workbook()
Adding Sheets to the Workbook

- Add multiple sheets to the workbook:
wb.create_sheet(“Data Sheet 1”)
wb.create_sheet(“Data Sheet 2”)
wb.create_sheet(“Data Sheet 3”)
sheet = wb.active
Naming Sheets and Writing Data

- Change sheet names and add data:
sheet.title = “Master Sheet”
sheet[‘A1’] = “First Name”
sheet[‘B1’] = “Last Name”
Saving the Workbook

- Save the changes made to the workbook:
wb.save(“MultiSheetExample.xlsx”)
Handling Large Datasets

When dealing with extensive datasets or many sheets, you might find the following techniques useful:
- Optimizing Memory Usage: Use
iter_rows()oriter_cols()to handle large datasets efficiently without loading everything into memory. - Conditional Formatting: Apply formatting rules programmatically to highlight data based on criteria across multiple sheets.
- Batch Operations: Instead of iterating over cells one by one, use list comprehensions or bulk operations for faster processing.
🚫 Note: Remember, if you're working with very large datasets, consider using more specialized tools or databases like SQL for better performance.
Conclusion

Incorporating Python into your Excel workflows can drastically increase your productivity, especially when dealing with complex data manipulation or multiple sheets. This guide walked you through the essentials of setting up your Python environment, adding multiple sheets to Excel workbooks, and handling large datasets. By mastering these techniques, you open up a realm of possibilities for automating repetitive tasks, enhancing data analysis, and improving the presentation of your data in Excel. The integration of Python not only saves time but also allows for more sophisticated analysis, making your Excel spreadsheets dynamic and interactive.
Can I automate Excel with Python on a Mac?

+
Yes, you can automate Excel with Python on a Mac using the same libraries like openpyxl. The process of setting up Python, installing libraries, and using the code examples provided in this guide remains the same across different operating systems.
How can I manipulate cell styles in Excel from Python?

+
openpyxl provides functionalities to change cell styles. You can use methods like font, fill, border, etc., to modify cell appearances programmatically. For example, sheet['A1'].font = Font(size=14, bold=True).
Is it possible to protect an Excel workbook with Python?
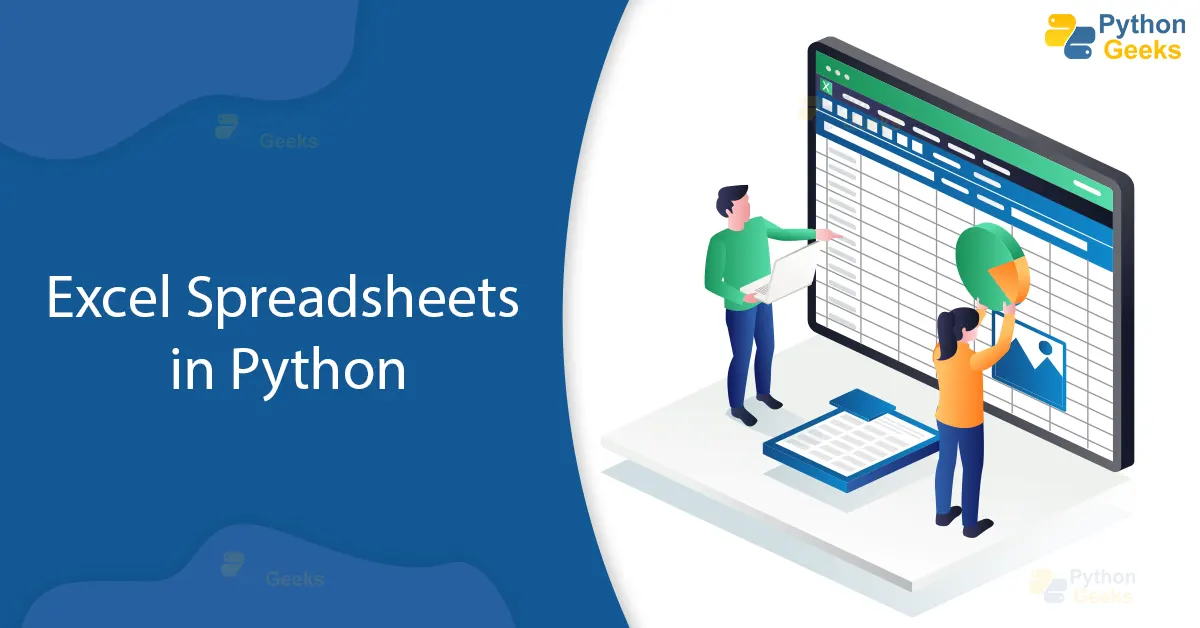
+
Yes, with openpyxl, you can protect a workbook using workbook.security.workbookPassword = 'YourPassword', and similarly, you can protect individual sheets.