Accessing Excel 2016 Data from Multiple Sheets Easily

In the dynamic landscape of data analysis, working with Microsoft Excel 2016 efficiently can significantly boost productivity, especially when dealing with data spread across multiple sheets. Whether you're compiling annual financial reports, tracking project timelines, or managing inventory, the ability to seamlessly aggregate, analyze, and manipulate data from various sources within Excel is crucial. This post will guide you through the process of accessing data from multiple sheets in Excel 2016, ensuring you can harness the full potential of your datasets with ease.
Understanding Excel's Multi-Sheet Data Handling

Excel's flexibility in managing multiple sheets within a single workbook allows for organized data storage, facilitating cross-referencing and complex data analysis. Here's how Excel enables this:
- Data Organization: Multiple sheets can be used to categorize information, making it easier to manage and analyze specific datasets.
- Consistency: Using several sheets helps maintain consistency in data across different periods or projects.
- Efficiency: Operations on multiple sheets can be automated, reducing manual input errors and time.
Methods to Access Data Across Sheets

1. Using External References

An external reference or 3D reference is a way to connect cells from different sheets within the same workbook. Here’s how to use it:
- Enter data or formulas in the destination sheet.
- Begin typing the formula, then press Ctrl + [ to select the source sheet.
- Click on the cell or range you want to reference, and Excel will automatically build the reference.
- Finish the formula or press Enter.
🔗 Note: This method is particularly useful when you want to dynamically pull data from one sheet into another, ensuring your formulas automatically update when source data changes.
2. Consolidating Data
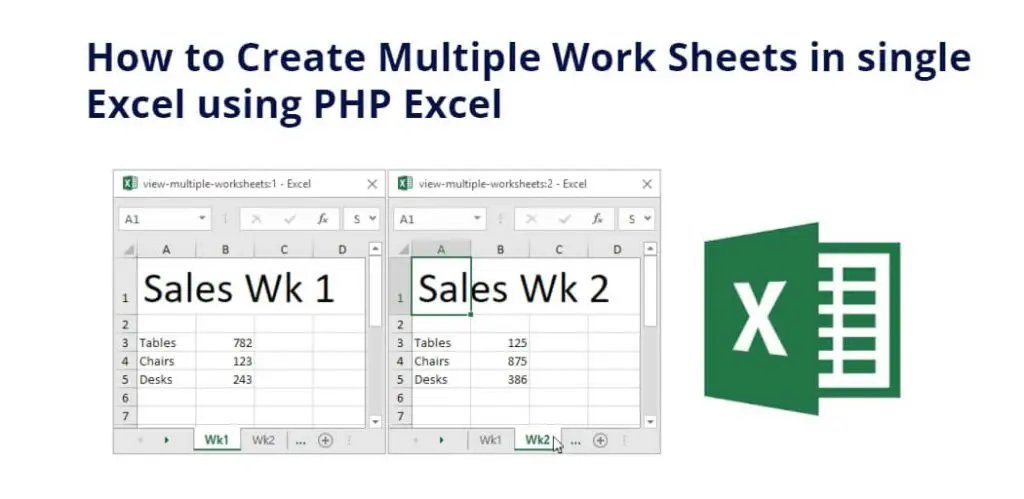
When you need to compile data from various sheets into a summary or consolidated view:
- Go to the Data tab.
- Click on Consolidate in the Data Tools group.
- Select the function for consolidation (Sum, Average, etc.)
- Add references for each range from different sheets.
- Click OK to consolidate the data into one table.
| Sheet | Range |
| Sheet1 | $A$1:$B$10 |
| Sheet2 | $C$1:$D$20 |
| Sheet3 | $E$1:$F$15 |

3. Using Excel Power Query

Power Query, available in Excel 2016, provides robust tools for data transformation and integration:
- From the Data tab, select Get Data.
- Choose From File > From Workbook or From Other Sources if combining multiple workbooks.
- Load the sheets you need and merge or append data as required.
- Transform data as necessary, then load the result back into Excel.
Best Practices for Working with Multiple Sheets

To maintain data integrity and optimize your workflow, consider these best practices:
- Consistent Naming: Use a structured naming convention for sheets to keep your workbook organized.
- Data Validation: Implement data validation rules to ensure data consistency across sheets.
- Documentation: Keep notes or comments in your sheets to explain complex formulas or data structures for future reference.
- Security: Protect sheets and workbooks with passwords to safeguard sensitive data.
By following these practices, you'll avoid common pitfalls associated with data management across multiple sheets, ensuring your data is reliable and your analysis is accurate.
Tips for Optimizing Performance

Managing large datasets can slow down Excel. Here are some tips to optimize Excel's performance:
- Use Efficient Formulas: Opt for array formulas or pivot tables when dealing with large data sets.
- Reduce Volatility: Minimize the use of volatile functions like INDIRECT and OFFSET which recalculate often.
- Manage Sheet Count: If possible, limit the number of sheets to what's necessary. Excessive sheets can tax Excel's performance.
These tips not only help in accessing data faster but also improve overall workbook efficiency.
By mastering these techniques for accessing Excel 2016 data from multiple sheets, you unlock the full potential of Excel as a powerful data analysis tool. Data from various sheets can be seamlessly compiled, analyzed, and transformed, ensuring your reports are comprehensive and accurate. Remember, understanding how to navigate and manipulate data across multiple sheets is not just about Excel proficiency; it's about enhancing your analytical skills, improving workflow, and making data-driven decisions with greater confidence and speed.
How do I link cells between different sheets in Excel?

+
To link cells between sheets, enter the formula, then use the sheet name followed by an exclamation mark (e.g., Sheet1!A1). Excel will dynamically pull the value from the referenced cell, updating automatically if the source data changes.
What is the best way to consolidate data from multiple sheets?

+
Use Excel’s Consolidate feature under the Data tab. You can choose functions like Sum or Average to combine data into a single summary sheet. For advanced consolidation, consider using Power Query for more flexibility in data manipulation.
Can I automate data retrieval from multiple sheets?

+
Yes, with VBA (Visual Basic for Applications) you can automate data retrieval and manipulation. Writing scripts to pull data from different sheets or even different workbooks can save time, especially for repetitive tasks.
How can I ensure data consistency across multiple sheets?

+
Employ data validation rules, use consistent naming conventions, and create a master sheet where all data rules are defined. Cross-sheet references should be used carefully to maintain integrity and avoid circular references.



