5 Tips to Make Excel Sheet Cells Perfectly Square

When working with Excel spreadsheets, you might find yourself needing cells that are perfectly square for better visual organization, aesthetic design, or to meet certain standards in your professional documentation. While Excel does not offer a direct "Square Cells" option, there are ways to adjust your cell dimensions to appear and function as squares. Here are five practical tips to help you achieve perfectly square cells in Microsoft Excel.
Tip 1: Adjust Column Width and Row Height Equally

The simplest way to make cells look square is to set the width of a column and the height of a row to the same measurement:
- Right-click on the column header you wish to change, select Column Width, and enter a number, say 20.
- Now, right-click on the row header, go to Row Height, and enter the same value, 20.
This method, however, does not guarantee true squares due to potential differences in how Excel renders pixels, but it gets you very close. Here is how you can set both:
Sub SetSquareCells() Dim colWidth As Integer, rowHeight As Integer colWidth = 20 rowHeight = 20'Set the width of column A to 20 Columns("A").ColumnWidth = colWidth 'Set the height of row 1 to 20 Rows("1").RowHeight = rowHeight
End Sub
💡 Note: Excel uses points for row height, where 1 point is approximately 1/72 of an inch. Column width is measured in characters. To align these measurements, some trial and error might be necessary.
Tip 2: Use Developer Tab VBA to Adjust Cells Precisely

If you need an exact square size, using VBA can give you more control over the adjustments:
- Enable the Developer tab if it’s not already visible.
- Create a new macro in the VBA editor.
- Here’s an example code to adjust cell dimensions:
Sub MakeSquareCells()
With ActiveSheet
.Columns(“A”).ColumnWidth = 21.38 ‘This number was found through trial to make a cell roughly square
.Rows(“1”).RowHeight = 15 ‘1 inch = 72 points, so 20 characters = 20 * (72⁄96) * 0.67 = 15 points
End With
End Sub
🧪 Note: The VBA code above assumes that your screen resolution is such that 1 character width is roughly 9 pixels (approximately 0.67 inches).
Tip 3: Use Conditional Formatting for Visualization

While this won’t change the cell dimensions, conditional formatting can help visualize how close your cells are to being square:
- Select the cells you wish to format.
- Go to Home > Conditional Formatting > New Rule > Use a formula to determine which cells to format.
- Use a formula like
=IF(ABS(ColumnWidth-RowHeight)<0.5,TRUE,FALSE). - Apply a fill color or border to highlight cells that are close to square.
| Cell | Column Width | Row Height | Difference | Close to Square? |
|---|---|---|---|---|
| A1 | 20 | 20 | 0 | Yes |
| A2 | 20 | 19 | 1 | No |
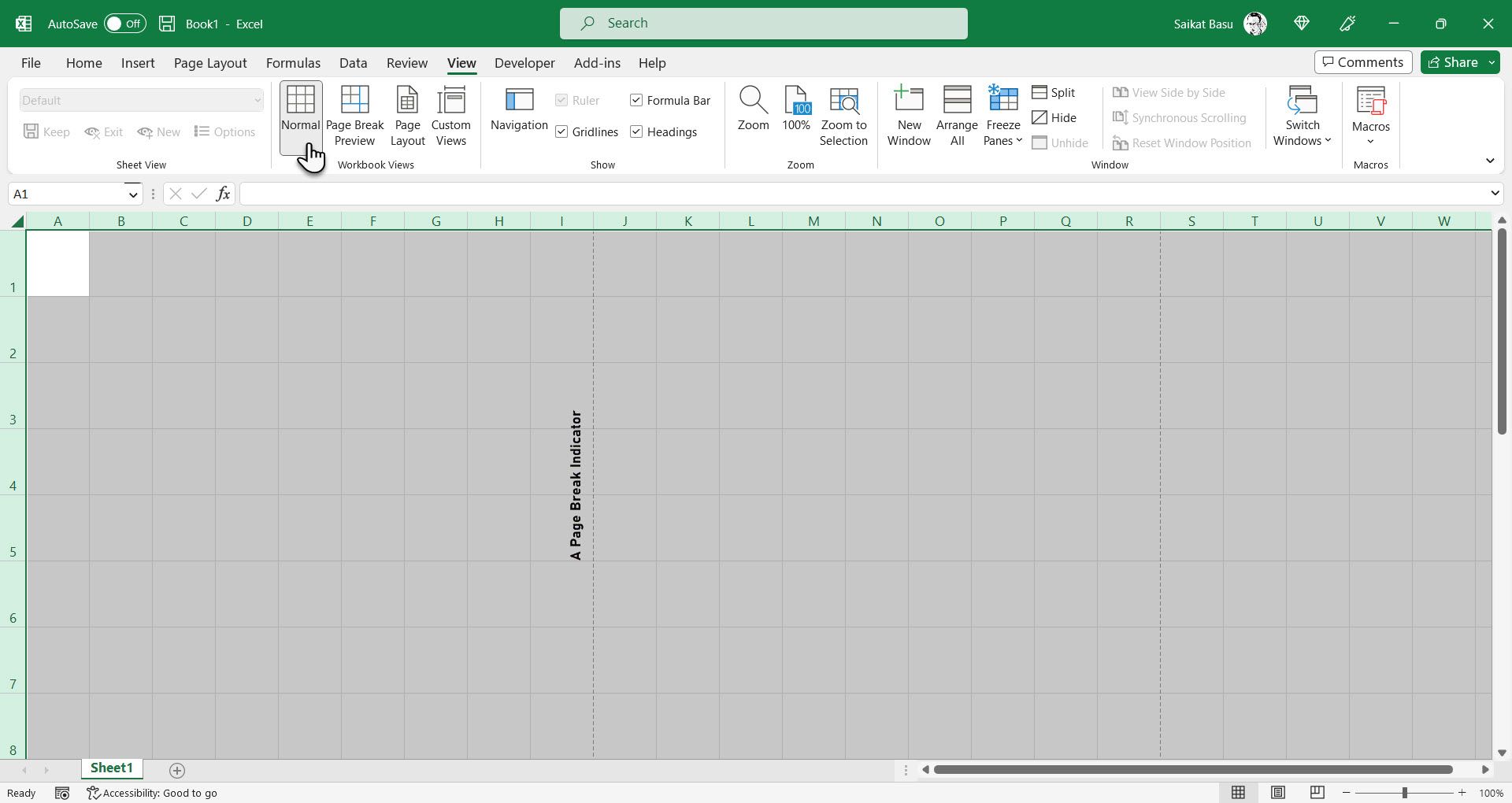
Tip 4: Leverage Page Layout Mode for Consistency

In Page Layout mode, Excel shows how your document would appear when printed, which can be useful for achieving consistent square cell sizes across different sheets or workbooks:
- Go to View > Page Layout.
- Here, you can see the dimensions in points, making it easier to manually adjust your cells to match.
Using this view, adjust the column width and row height manually until they appear to match.
Tip 5: Create a Template with Pre-Set Square Cells

If you often need square cells, consider creating a template:
- Set up a worksheet with your desired square cell sizes.
- Save this workbook as an Excel Template (*.xltx).
- When starting a new spreadsheet, open this template instead of a blank document.
📄 Note: Templates can save time by setting the dimensions for you, ensuring consistency across your work.
To wrap up, making cells appear or become perfectly square in Excel requires either manual adjustments, VBA scripting, or utilizing visual techniques. Each method has its place based on your specific needs. Whether you need precise squares for a specialized report, or just want an aesthetically pleasing spreadsheet, these tips should help you achieve your goal. Using these techniques, not only will your Excel sheets look more uniform and professional, but they might also enhance readability and data presentation. Remember, while exact squareness might be challenging to achieve due to Excel's rendering, you can get very close with these tools at your disposal.
Can I adjust the cell size to be exactly square?

+
Getting cells to be exactly square in Excel is tricky due to how Excel handles measurements and screen resolutions. However, with trial and error, or through VBA, you can get very close approximations.
Will the VBA code work on different resolutions?

+
The VBA code provided assumes a certain screen resolution for its calculations. If the resolution changes, you might need to adjust the values within the macro for more accurate results.
What if I want to apply square cell sizes to multiple sheets?

+
You can use VBA to loop through multiple sheets and apply the same formatting. Alternatively, create a template and copy-paste cells across sheets for uniformity.



