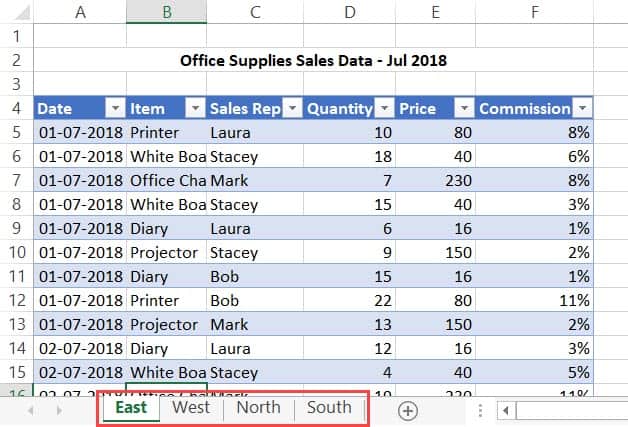3 Ways to Fetch Data from Excel Sheets Using VBA

Why Use VBA to Fetch Data from Excel?

VBA, or Visual Basic for Applications, is the programming language built into Microsoft Office. When it comes to Excel, VBA becomes an incredibly powerful tool for automating repetitive tasks, manipulating data, and performing complex calculations with ease. Here are a few reasons why you might want to use VBA to fetch data from Excel:
- Automation: Automate the retrieval of data from multiple Excel sheets or workbooks, saving time and reducing human error.
- Integration: VBA can integrate with other applications like Access, Word, or even external databases, allowing for a seamless workflow across Microsoft Office suite.
- Customization: You can tailor data extraction processes to fit the exact needs of your project or business, offering flexibility not found in standard Excel functions.
- Complex Operations: VBA can handle tasks that would be nearly impossible to do manually, like multi-sheet or multi-workbook operations.
Method 1: Using VBA to Extract Data from an Excel File

This method involves writing VBA code to open, navigate, and extract data from an Excel workbook. Here are the steps:
- Open the Workbook: Start by opening the workbook containing the data you want to fetch.
Sub FetchDataFromWorkbook()
Dim wb As Workbook
Set wb = Workbooks.Open("C:\path\to\your\file.xlsx")
End Sub
- Specify the Sheet: Identify the sheet from which you want to fetch the data.
Dim ws As Worksheet
Set ws = wb.Sheets("SheetName")
- Determine the Range: Define the range of cells containing the data to be fetched.
Dim dataRange As Range
Set dataRange = ws.Range("A1:B10") 'Adjust range as per your data
- Fetch the Data: Here's where VBA code grabs the data from the specified range.
Dim dataArray() As Variant
dataArray = dataRange.Value
💡 Note: This method assumes you have the file path and sheet name ready. If not, you'll need to include error handling and user prompts to gather this information.
Method 2: Fetching Data with VBA from Multiple Sheets

When working with complex spreadsheets, often data is spread across multiple sheets. Here’s how you can fetch this data:
- Loop Through Sheets: Use a loop to iterate over all sheets or specific sheets.
For Each ws In wb.Worksheets
' Perform your operations here
Next ws
- Select Data Range: Similar to Method 1, define the range for each sheet.
- Copy Data: Copy the data to another location, like a new sheet or a different workbook.
Dim newWs As Worksheet
Set newWs = ThisWorkbook.Worksheets.Add
newWs.Name = "Consolidated Data"
Dim lastRow As Long
lastRow = newWs.Cells(newWs.Rows.Count, 1).End(xlUp).Row + 1
newWs.Range("A" & lastRow).Value = ws.Range("A1:B10").Value
🔎 Note: This method requires you to ensure that the structure of data across sheets is consistent, which is often not the case, requiring you to make adjustments to your VBA code.
Method 3: Advanced VBA Techniques for Data Extraction

Beyond basic data fetching, here are some advanced VBA techniques to streamline your data extraction process:
- Use Dynamic Ranges: Instead of fixed ranges, dynamically define ranges based on data content.
Dim lastColumn As Long
lastColumn = ws.Cells(1, ws.Columns.Count).End(xlToLeft).Column
Dim dataRange As Range
Set dataRange = ws.Range("A1:" & Cells(ws.Rows.Count, lastColumn).End(xlUp).Address)
- Utilize Array Processing: For large datasets, working with arrays can significantly improve performance.
Dim dataArray() As Variant
dataArray = dataRange.Value
' Manipulate the array here
dataRange.Value = dataArray
- Excel Automation Objects: Use the Excel Automation Objects model to perform advanced operations, like opening external workbooks or connecting to databases.
With Excel.Application
.DisplayAlerts = False
' Open another workbook
Set wbExternal = .Workbooks.Open("C:\path\to\another\file.xlsx")
End With
By employing these advanced VBA techniques, you can effectively manage complex data extraction needs, ensuring your data is collected in the most efficient manner possible.
In summary, VBA provides an array of methods for fetching data from Excel sheets, ranging from simple to complex data extraction scenarios. Whether you’re extracting data from one file or consolidating information from multiple sheets, VBA offers the tools to automate, customize, and manage your data efficiently. With these techniques in hand, you can transform how you work with Excel data, making your workflow smoother and more productive.
What are the benefits of using VBA to fetch data from Excel?

+
Using VBA for data extraction in Excel automates repetitive tasks, reduces errors, and provides customization options for complex data manipulation and integration with other applications.
Can VBA fetch data from closed Excel workbooks?

+
No, VBA cannot directly fetch data from closed Excel files. The workbook needs to be opened by VBA to access its data.
How do I handle errors while using VBA to fetch data?

+
VBA offers error handling mechanisms like On Error Resume Next or On Error GoTo ErrorHandler to manage errors during data extraction processes.
Is it possible to fetch data from multiple Excel workbooks at once?

+
Yes, by using a loop in VBA, you can iterate through multiple workbooks to fetch data, provided each workbook is opened within the VBA script.