Copy Google Sheet Data to Excel: Easy Steps

Managing data efficiently is essential for both professional and personal projects, and there are several tools at your disposal for this purpose. Google Sheets and Microsoft Excel are two of the most widely used applications in this field. While Google Sheets offers real-time collaboration, portability, and storage in the cloud, Excel is known for its advanced functionalities and in-depth analysis tools.
Understanding the Benefits of Integration
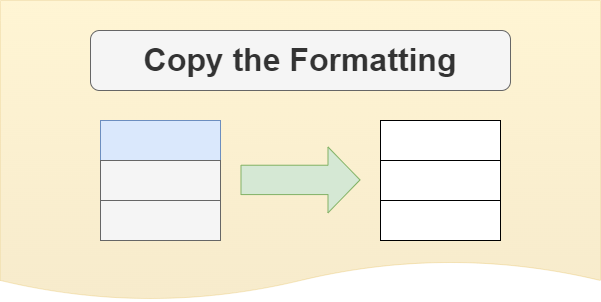
Integrating Google Sheets with Excel brings together the strengths of both platforms. Here’s why this can be advantageous:
- Seamless Data Flow: Transferring data between these tools ensures you can use the strengths of each application without losing access to data.
- Flexibility: Being able to work on spreadsheets in either platform allows for dynamic use cases.
- Improved Collaboration: Google Sheets excels in collaboration, while Excel has superior functionality for complex data analysis.
Step-by-Step Guide to Copy Google Sheet Data to Excel

Here’s how you can copy data from Google Sheets to Excel in a straightforward process:
1. Exporting from Google Sheets

Begin by opening the Google Sheets document you want to export:
- Click on File in the top-left corner.
- Hover over Download to see the export options.
- Select Microsoft Excel (.xlsx) or Comma-separated values (.csv) depending on your needs.
The file will download to your device in the chosen format.
💡 Note: Choosing .xlsx ensures compatibility with Excel's formatting. However, for simple data transfer, .csv can be more efficient.
2. Importing into Microsoft Excel

Next, import the downloaded file into Excel:
- Open Microsoft Excel.
- Go to File > Open > Browse, and find the downloaded file.
- Double-click to open the file or right-click and select Open With > Excel.
- If you choose a .csv file, Excel might prompt for data import settings. Set these as needed.
3. Verifying Data Integrity
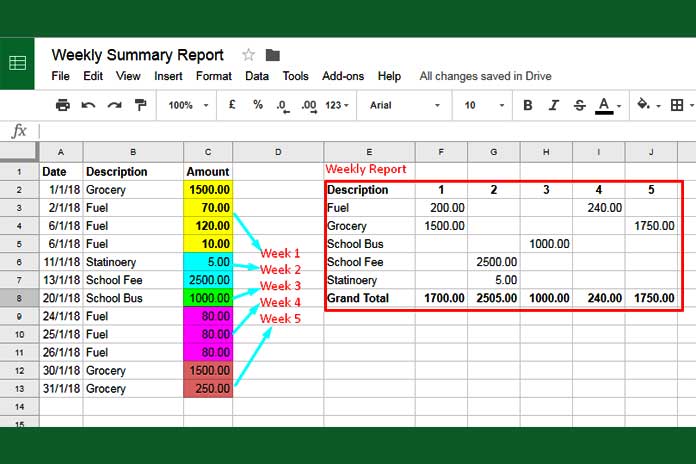
After importing, ensure your data transferred correctly:
- Check for cell formatting, particularly for dates, numbers, and formulas.
- Review for any missing columns or truncated data.
Addressing Common Challenges
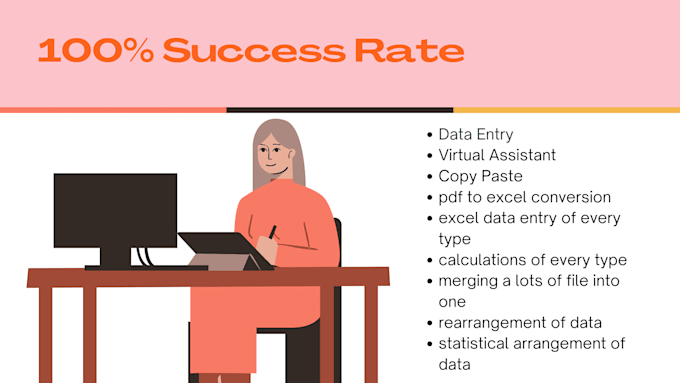
Transferring data between these applications can present some challenges:
Data Formatting Issues
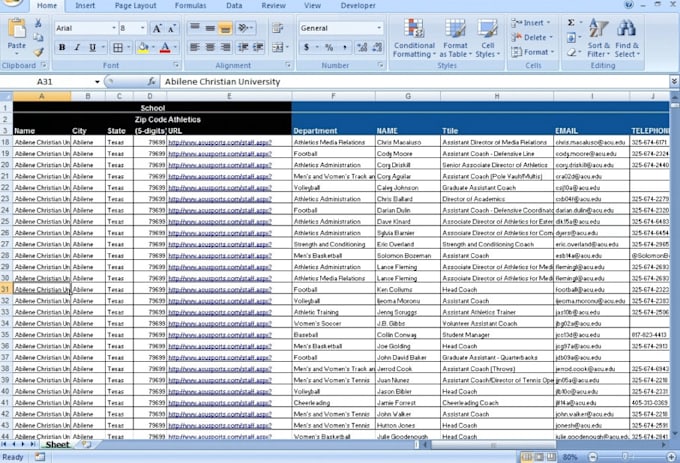
- Formatting can be Lost: Google Sheets and Excel have different ways of storing formatting; adjust as needed.
- Hyperlinks: These might not convert perfectly. Make sure they open as intended.
Formula Translation
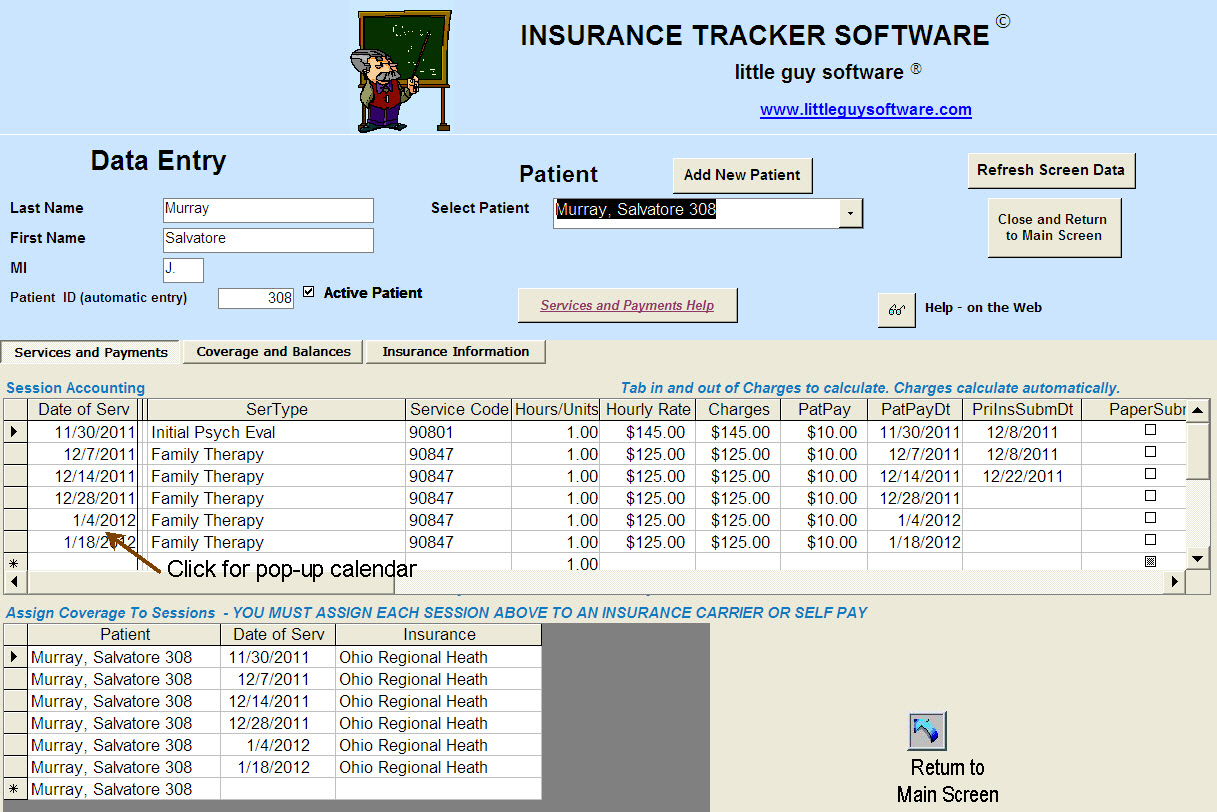
Formulas often behave differently between Google Sheets and Excel. Here are some tips:
- Check for differences in syntax and functions (e.g., Google Sheets uses SUMIF while Excel might need SUMIFS).
- Replace incompatible functions with their Excel equivalents using the Excel help or functions library.
Handling Large Data Sets
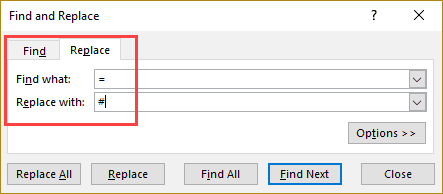
When working with big datasets:
- Consider the performance impact of exporting and importing large amounts of data.
- Use Excel’s power query feature for better management of large imports.
Reflecting on these steps, integrating Google Sheets with Excel can significantly streamline your workflow, providing flexibility, and enhancing collaboration. Remember to verify data integrity, address any formatting issues, and adapt formulas when necessary to ensure a smooth data transfer.
Here are some final thoughts to keep in mind:
- By integrating these tools, you can make the best use of both, without sacrificing functionality.
- Regularly saving backups in both platforms can provide an added layer of security.
- Practice patience when managing large files and explore Excel’s features for easier handling.
Can I retain Google Sheets’ formatting when copying to Excel?
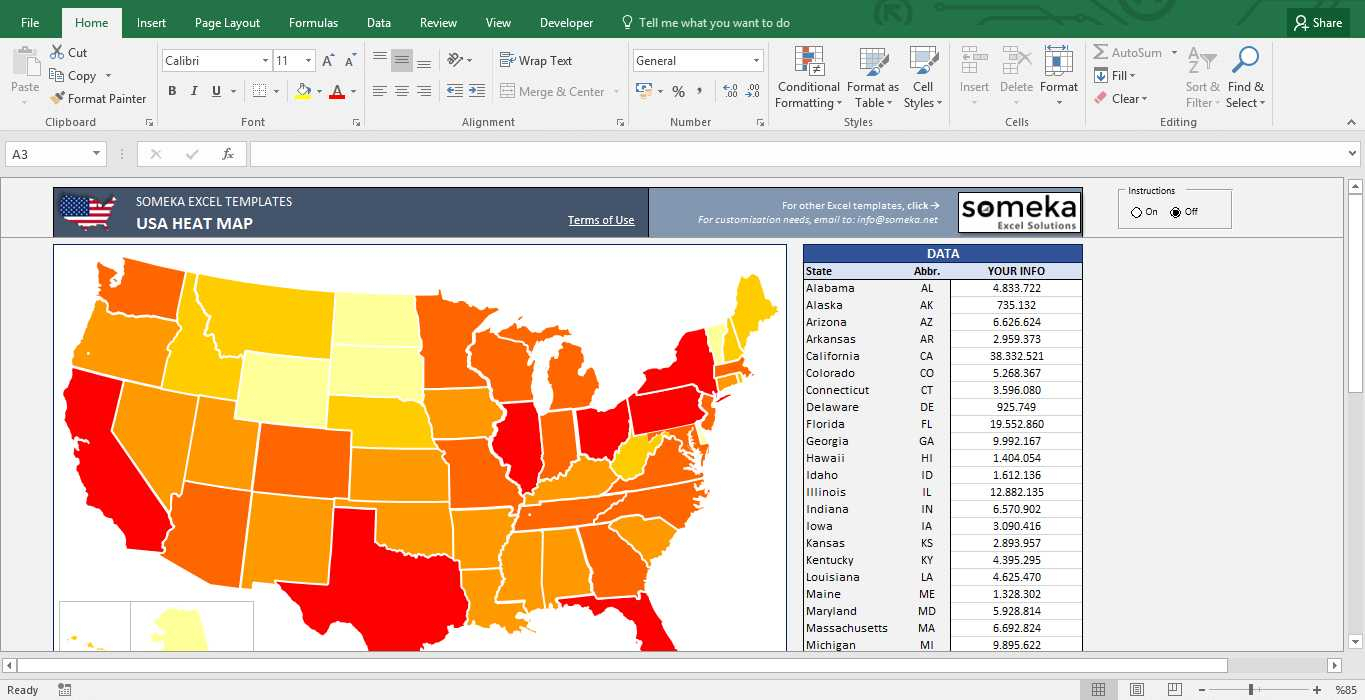
+
While some basic formatting might carry over, certain elements like conditional formatting might need manual adjustment in Excel.
What happens to the Google Sheets scripts in Excel?

+
Google Sheets scripts or macros don’t directly translate to Excel. You will have to manually recreate any scripts or use Excel’s VBA (Visual Basic for Applications).
Do images and charts transfer from Google Sheets to Excel?

+
Images transfer with varying success. Charts might not appear as intended and may require rebuilding in Excel for full functionality.
Can I automate the transfer between Google Sheets and Excel?
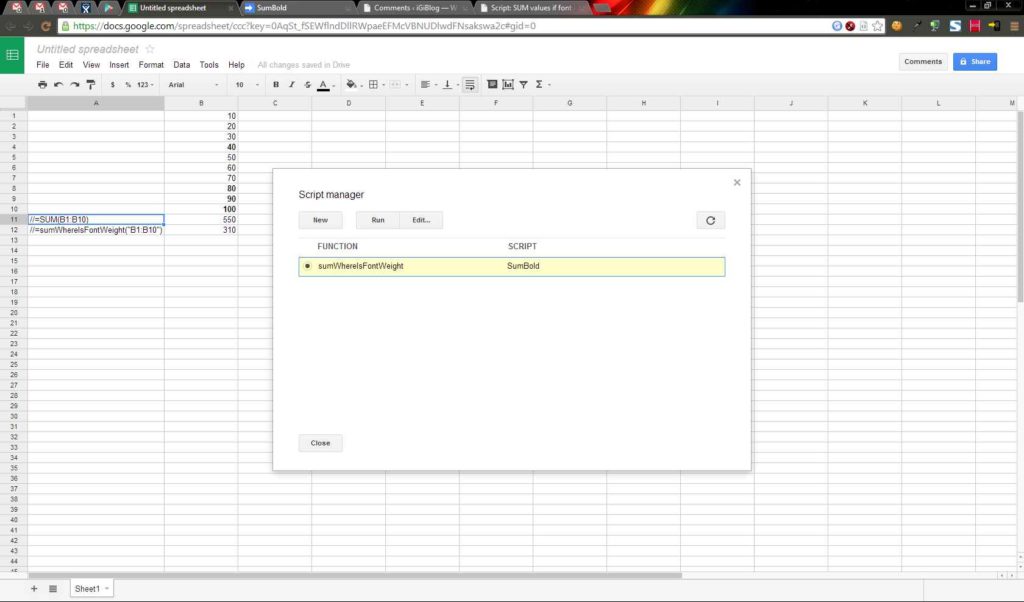
+
Yes, with Google Apps Script or third-party tools, you can set up automated transfers, though some manual adjustments might still be necessary for complex data.
What should I do if the exported file is too large for Excel?
+
Split the data into smaller segments or use Excel’s Power Query to manage large datasets more efficiently.