Easily Copy Excel Sheets Between Documents: Quick Guide

Managing and organizing data in Excel can often feel like a daunting task, especially when you're dealing with multiple documents. Whether you're compiling financial reports, tracking project progress, or analyzing sales data, you might find the need to copy sheets from one Excel file to another. In this guide, we'll walk you through the most effective methods to achieve this, ensuring your workflow remains smooth and efficient.
Understanding Excel File Structures

Before diving into the process, it’s essential to understand how Excel files, or workbooks, are structured:
- Workbook: This is the entire Excel file containing multiple sheets or worksheets.
- Worksheet: Each tab in an Excel workbook represents a separate worksheet where you can enter and manipulate data.
Method 1: Using the Right-Click Context Menu

The simplest way to copy a worksheet is through the context menu. Here’s how:
- Right-click on the tab of the sheet you want to copy.
- Select Move or Copy… from the dropdown menu.
- In the dialog box:
- Choose where you want the sheet to go in the “To book:” dropdown. You can choose from the current workbook or browse for another one.
- Check the Create a copy box to ensure you’re not moving the sheet but copying it.
- Click OK to confirm.
📝 Note: If you're copying within the same workbook, Excel will make a copy before moving. When moving between workbooks, the sheet will appear selected and can be dragged and dropped manually.
Method 2: Keyboard Shortcuts

If you prefer using keyboard shortcuts, here’s a quick way:
- Select the sheet you want to copy by holding down Ctrl and clicking the sheet tab.
- Press Ctrl+C to copy the sheet.
- In your target workbook, click where you want the sheet to be placed.
- Press Ctrl+Alt+V to open the paste special dialogue box. Choose Values and Formats.
- Adjust the sheet name if necessary.
Method 3: VBA Macros

For those comfortable with coding, VBA (Visual Basic for Applications) can streamline repetitive tasks:
Sub CopySheet() Dim SourceBook As Workbook Dim TargetBook As Workbook Dim SourceSheet As Worksheet Dim TargetSheet As Worksheet'Set the source workbook Set SourceBook = ThisWorkbook 'Set the target workbook Set TargetBook = Workbooks.Open("Path\To\Your\File.xlsx") 'Define the sheet to copy Set SourceSheet = SourceBook.Sheets("Sheet1") 'Create a new worksheet in target Set TargetSheet = TargetBook.Worksheets.Add 'Copy values and formats SourceSheet.Copy After:=TargetSheet TargetSheet.Name = "NewSheetName" 'Save and close target workbook TargetBook.Save TargetBook.Close
End Sub
Important Considerations When Copying Sheets
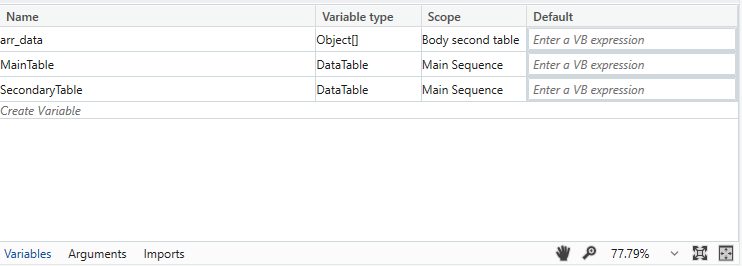
- Data Integrity: Ensure that all formulas are intact and reference data correctly after copying.
- Links and References: If your sheet contains references or links to other sheets or external files, verify they are updated or corrected.
- Permissions and Macros: Macros or certain protected elements might not copy over correctly. Be aware of this when using VBA.
By understanding these methods, you can seamlessly integrate data between different Excel workbooks, making your work more efficient and error-free. Whether you prefer a manual approach with keyboard shortcuts, the simplicity of the context menu, or the automation of VBA, Excel provides multiple pathways to ensure your data management is streamlined.
⚠️ Note: Be cautious when copying sheets with conditional formatting or data validation. These settings might not copy over as expected, and manual adjustment might be needed.
In summary, copying Excel sheets between documents is a fundamental skill that can significantly enhance your productivity. With the right method, you can transfer data with precision, maintaining integrity and efficiency. Remember to always verify the data after copying to ensure everything functions as expected.
Can I copy multiple sheets at once?

+
Yes, you can copy multiple sheets at once by selecting them while holding down the Ctrl key, then following the same steps for copying a single sheet.
What happens to formulas when I copy a sheet to another workbook?

+
If your formulas contain references to other sheets within the same workbook, they might break unless you ensure the reference points correctly in the new workbook.
Do macros and VBA code copy over when I copy a sheet?

+
Macros and VBA code linked to specific worksheets or workbook events might not transfer automatically. You’ll need to manually move the code to the target workbook’s VBA environment.