Combine Excel Sheets: Merge Data Easily in One File
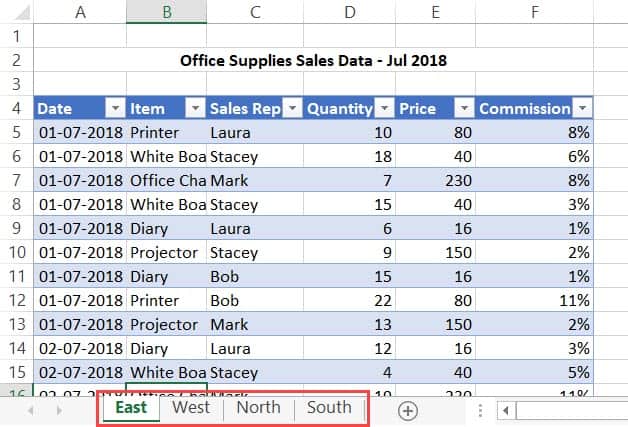
In the modern business environment, the ability to consolidate and analyze data efficiently can be a game changer. Excel remains one of the most widely used tools for such tasks. This post will explore how to combine multiple Excel sheets into a single, cohesive workbook, enabling you to manage and analyze large datasets with ease.
The Need for Data Consolidation

Before diving into the technicalities, let's understand why you might want to combine Excel sheets:
- To create a master sheet for reporting purposes.
- To aggregate data from various sources into one comprehensive database.
- To simplify data analysis by having all relevant data in one place.
- To streamline workflows by reducing the need to switch between multiple files.
Methods to Merge Excel Sheets

Combining data from different Excel sheets can be done in several ways, each suited to different scenarios:
Using Excel's Built-In Functions

Excel has in-built capabilities that facilitate data merging:
Manual Copy-Paste
The simplest method involves:
- Opening all source workbooks.
- Copying the data from each sheet.
- Pasting this data into the destination workbook.
🔎 Note: This method is straightforward but can be time-consuming and error-prone for large datasets.
Using Consolidate
To use Excel's Consolidate feature:
- Go to the 'Data' tab.
- Select 'Consolidate'.
- Choose the function you want to use (e.g., SUM, AVERAGE).
- Add ranges from multiple sheets or files.
📝 Note: Consolidate can be used to summarize data but not for merging raw data.
Advanced Techniques with Macros or Scripts

Using VBA
For more complex merging tasks, you can use VBA (Visual Basic for Applications):
- Open the VBA editor with 'Alt + F11'.
- Insert a new module and write a macro to copy data from source sheets to a target sheet.
Here's a simple example:
Sub CombineSheets()
Dim ws As Worksheet
Dim lastRow As Long, rowIndex As Long
For Each ws In ThisWorkbook.Worksheets
If ws.Name <> "MasterSheet" Then
lastRow = Sheets("MasterSheet").Cells(Sheets("MasterSheet").Rows.Count, "A").End(xlUp).Row
rowIndex = ws.Cells(ws.Rows.Count, "A").End(xlUp).Row
ws.Range("A1:F" & rowIndex).Copy Sheets("MasterSheet").Cells(lastRow + 1, 1)
End If
Next ws
End Sub
Power Query
Power Query is a powerful tool in Excel for data transformation:
- Go to the 'Data' tab, click 'Get Data'.
- Select your files and choose to combine them into one.
Power Query allows for more than just merging; it enables data cleaning, filtering, and transformation before final consolidation.
Practical Tips for Merging Excel Sheets

Organizing Data for Efficient Merging

- Ensure consistent data formats across all sheets for seamless integration.
- Use uniform headers to facilitate easier merging.
- Create a 'Master Sheet' where data from other sheets will be consolidated.
Data Validation Post-Merging

After merging:
- Check for duplicate entries.
- Ensure all data is correctly merged by reviewing the result visually or with tools like Conditional Formatting.
Backup Your Original Files

Always keep backups before merging to avoid data loss:
💾 Note: In case of any errors during merging, you can revert to your original data.
Summary

Combining Excel sheets can transform the way you handle data, making analysis, reporting, and management far more efficient. Whether you use manual methods, Excel's built-in features, or advanced scripting, the goal is to create a single, coherent dataset from multiple sources. With the right approach, merging sheets becomes a straightforward task, enabling you to unlock the full potential of your data.
Can I merge sheets from different Excel files?

+
Yes, you can use methods like Power Query or VBA macros to merge sheets from different Excel files.
What if my sheets have different structures?

+
Using Power Query can help transform data structures before merging, or you can manually align the structure.
Are there any risks when merging data?
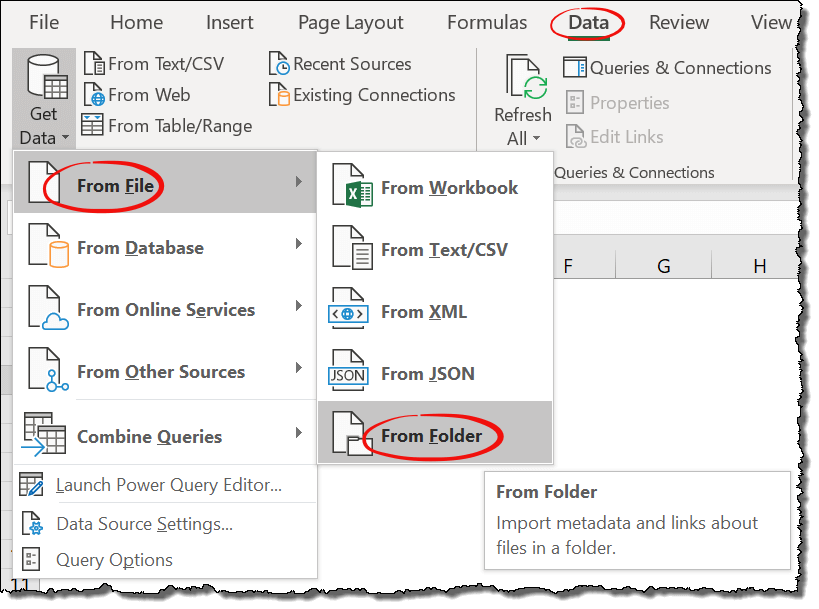
+
There’s a risk of data loss or corruption. Always backup your files before merging, and review your data post-merge for accuracy.